
让 Windows 计算机进入睡眠状态是在不使用时节省能源的好方法。它有时比关闭更好,因为它可以让您以最小的延迟恢复工作。
如果您宁愿让计算机进入睡眠状态也不愿将其关闭,有几种方法可以做到这一点。让我们探索使您的Windows计算机入睡的所有不同方法。
1.通过“开始”菜单使Windows PC进入睡眠状态
让 Windows 计算机进入睡眠状态的最知名方法是通过“开始”菜单。以下是相同的步骤。
单击任务栏上的“开始”图标,或按 Win 键打开“开始”菜单。
单击右下角的电源图标。
从显示的菜单中选择睡眠。
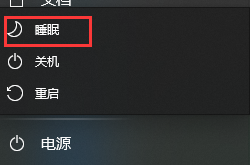
在“开始”菜单中找不到睡眠选项?查看我们的指南,了解如何在 Windows 上恢复丢失的睡眠选项。
2. 使用高级用户菜单使 Windows PC 进入睡眠状态
通过 Windows 高级用户菜单,您可以快速访问许多系统工具和设置。下面介绍了如何使用它使计算机进入睡眠状态。
右键单击任务栏上的“开始”图标,或使用 Win + X 键盘快捷方式打开“超级用户”菜单。
选择“关机或注销”>睡眠”。
3. 使用键盘上的睡眠键
许多 Windows 笔记本电脑和计算机都带有专用的睡眠键,可让您快速进入睡眠模式。此密钥的确切位置可能因计算机的品牌和型号而异。
睡眠键通常标有新月或 Zz 图标。您可以在按住功能或 Fn 键的同时按该键将 Windows 置于睡眠模式。
4.将电源按钮转换为睡眠按钮
您的键盘是否缺少专用的睡眠按钮?为什么不使用台式机或笔记本电脑上的电源按钮使 Windows 进入睡眠状态?为此,你必须访问电脑的电源设置,并将电源键配置为睡眠键。这是如何做到的。
使用多种方法之一打开控制面板以打开应用。
单击右上角的下拉菜单以选择大图标。
选择电源选项。
单击左侧边栏中的“选择电源按钮的功能”。
使用按下电源按钮时旁边的下拉菜单选择睡眠。
单击底部的保存更改按钮。
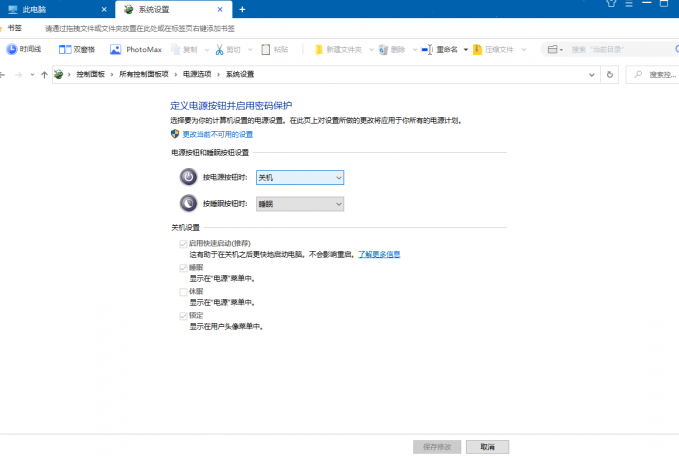
现在,当您按下计算机上的物理电源按钮时,您的 PC 将立即进入睡眠状态。
5. 使用 Ctrl + Alt + 删除菜单
另一种使Windows计算机进入睡眠状态的方法是通过Ctrl + Alt +删除菜单。为此,请使用以下步骤:
点击Ctrl + Alt + 删除 在您的键盘上打开选项屏幕。
单击右下角的电源图标,然后从列表中选择睡眠。
6. 使用 Alt + F4 键盘快捷键
“关闭 Windows”对话框使关闭或重新启动 Windows 计算机变得简单。但是您知道您也可以使用它来使计算机进入睡眠状态吗?我们将向您展示如何操作。
按 Win + D 快速导航到您的桌面。
按键盘上的 Alt + F4 打开“关闭窗口”对话框。
使用下拉菜单选择睡眠并点击确定。
7. 使用命令提示符或电源外壳
使Windows计算机进入睡眠状态的另一种方法是通过命令行实用程序。为此,您需要在计算机上禁用休眠模式。这是如何做到这一点。
按 Win + X 打开“高级用户”菜单。
从列表中选择终端(管理员)。
在控制台中,键入以下命令,然后按 Enter 以禁用休眠模式。
powercfg -h off
禁用休眠模式后,您可以使用文本命令使计算机进入睡眠状态。为此,请在电脑上打开命令提示符或PowerShell。在控制台中键入以下命令,然后按 Enter 键。
rundll32.exe powrprof.dll, SetSuspendState Sleep
运行上述命令后,您的PC将进入睡眠模式。
8.在Windows上设置自动睡眠模式
您还可以将 Windows 计算机配置为在一段时间不活动后自动进入睡眠模式。以下是相同的步骤。
按 Win + I 打开“设置”应用。
导航到“系统>电源和电池”。
单击屏幕和睡眠旁边的向下箭头。
单击“使用电池电源时,将我的设备置于睡眠状态”旁边的下拉菜单,然后单击“接通电源后,将我的设备置于睡眠状态”旁边的下拉菜单,以选择 Windows 应入睡的时间段。
9.创建桌面快捷方式以使窗口进入睡眠状态
如果您不想执行冗长的过程,则可以创建并使用桌面快捷方式将计算机置于睡眠模式。
为此,您需要在Windows计算机上禁用休眠模式。完成此操作后,使用以下步骤创建桌面快捷方式以使计算机进入睡眠状态。
右键单击桌面上的空白处,然后选择新建>快捷方式。
在“创建快捷方式”窗口中,在文本字段中键入以下命令,然后单击“下一步”。
rundll32.exe powrprof.dll,SetSuspendState 0,1,0
为您的快捷方式输入合适的名称,然后单击完成。
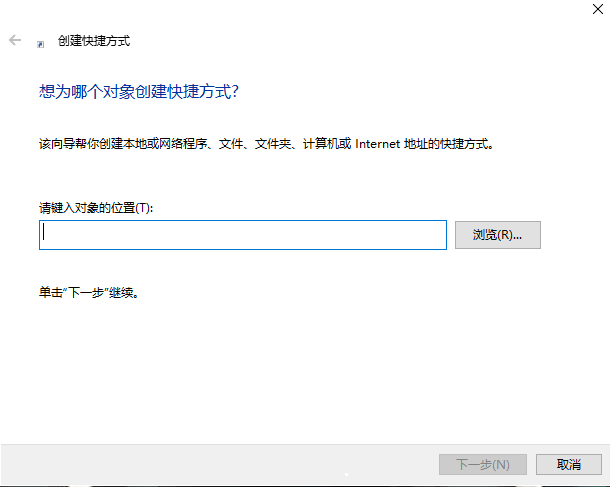
现在,当您双击该快捷方式时,您的计算机将进入睡眠模式。
方便的是,您还可以使用键盘快捷键使计算机进入睡眠状态。如果您有兴趣这样做,请查看我们的指南,了解如何使用键盘快捷键关闭或睡眠 Windows,并按照其中概述的步骤进行操作。
使Windows计算机进入睡眠状态的多种方法
无论是使用“开始”菜单中的睡眠选项、命令行方法还是键盘快捷方式,使 Windows 计算机进入睡眠状态都相当简单。
也就是说,让您的 Windows 计算机进入睡眠状态可能并不总是最佳选择。有时最好完全关闭计算机,尤其是在您不打算长时间使用它的情况下。


