正高高兴兴启动游戏,看到无法初始化DirectX 9装置,这也太扫兴。
但还好你不是一个人,这是个常见的问题,特别是对于《侠盗猎车手5》和《魔兽争霸3》。
小编这就给你介绍5个DX9的修复方法~
《DirectX》v9.0c也就是俗称的DX9,DirectX9.0c是Windows 3d图形和声效优化工具。
DirectX让Windows成为具有丰富多媒体元素的理想平台,也是许多3D游戏要运行所必须安装的基础工具,可获得更好的图像显示质量,使多人游戏具可伸缩性,包括更棒的音频效果。
DirectX 9装置初始化失败常见的原因:
1、不兼容或不支持的显卡或显卡驱动程序。
2、Direct3D加速器被禁用。
3、DirectX损坏或过时。
4、DirectX文件丢失。
5、冲突的应用程序。
方法一、更新显卡驱动程序
无法初始化DirectX 9设备的错误很可能因为过期或损坏的显卡驱动程序,这也可能导致游戏崩溃和不启动的问题。
NVIDIA和AMD等显卡制造商不断推出新的驱动程序,以修复错误并提高性能,建议你及时更新显卡驱动程序,以确保良好的游戏体验。
升级驱动程序的任务你可以直接交给专业的驱动软件去解决。软件会自动为你将所有设备驱动程序更新到最新的正确版本。
1、点击 → 驱动人生8 ←,下载并安装这款专业驱动软件。

2、在【驱动管理】处点击【立即扫描】,“驱动人生8”将对你的电脑进行扫描检测,显示出驱动正常或异常的状态。
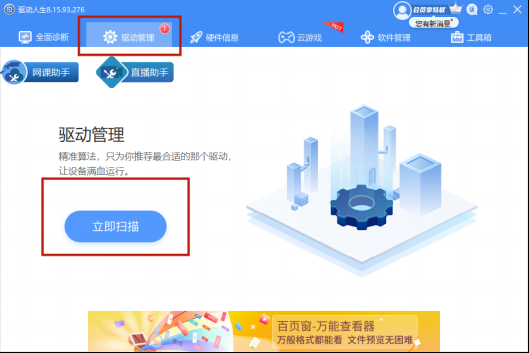
3、点击显卡设备旁边的【升级驱动】,或直接点击【一键修复】,软件会自动为你更新系统上所有缺失或过时的驱动程序,安装正确版本。
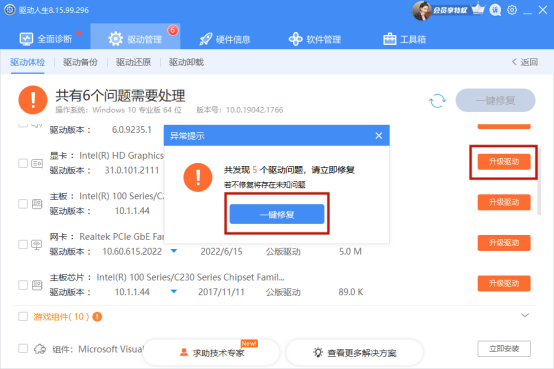
方法二、Direct3D加速
检查是不是DirectX设置有问题。
进入DirectX诊断工具,检查你的所有DirectX功能是否正常工作(特别是Direct3D加速)。
1、在Windows左下角搜索栏中输入dxdiag并按下回车。
2、进入 "显示 "选项卡,检查Direct3D加速是否被启用。
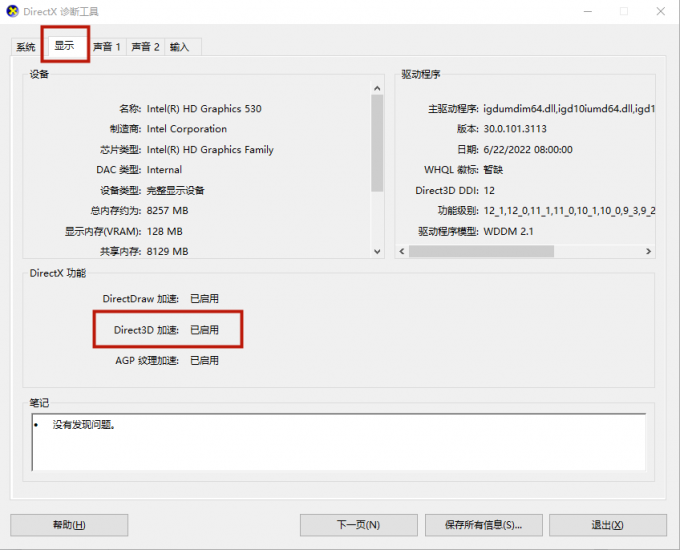
注意:如果你有多个视频适配器,请检查DirectX诊断工具中的每个显示标签。
3、如果都没有问题,那么你可以跳到下一个修复方法;如果它显示已禁用或不可用,那么就前往Direct3D加速不可用,进一步解决问题。
方法三、启用DirectPlay
1、在Windows左下角搜索栏中输入turn windows,然后点击打开或关闭Windows功能。
或者,你可以在搜索栏输入【控制面板】将其点开,在控制面板界面点击【程序】—【程序和功能】。
然后从侧边栏点击【启用或关闭Windows功能】。
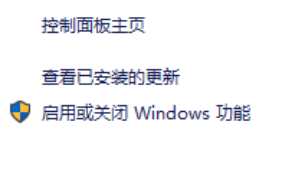
2、向下滚动到传统组件,勾选DirectPlay的方框。
如果这不管用,那么你需要找到DX9运行时的安装程序,即DirectX文件夹。
方法四、重新安装DirectX9
无法初始化DirectX 9设备可能是因为缺少某些DirectX文件。
1、到微软的DirectX终端用户运行程序下载网站,下载DirectX安装程序。这是官方支持的唯一方法来检查当前是否安装了正确的DirectX文件。
2、打开dxwebsetup.exe文件,按照屏幕上的指示将软件安装到你的电脑上。
3、任何丢失的DirectX文件都会被替换掉,重新启动电脑。
4、如果恼人的错误还没解决,那么你需要在游戏安装文件夹中找到DirectX文件夹。然后运行游戏的特殊DirectX安装可执行文件,一般命名为DXSETUP.exe。
以《侠盗猎车手5》为例:转到Steam > SteamApps > Common > GTA V > _CommonRedist > DirectX > Jun2010 > DXSETUP
方法五、干净启动
DirectX无法初始化也有可能是因为软件冲突,游戏无法正常工作,可以试试干净启动。
1、同时按下Windows+R键,打开运行框,并在框中输入msconfig,按下回车键,打开系统配置。
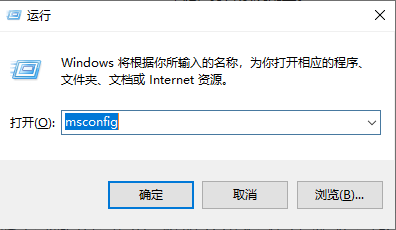
2、点击 "服务 "选项卡,选中 "隐藏所有微软服务",然后点击 "全部禁用"。
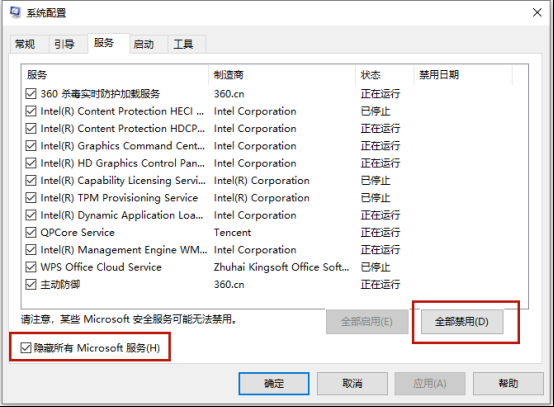
3、然后点击 "启动 "标签,选择 "打开任务管理器"。
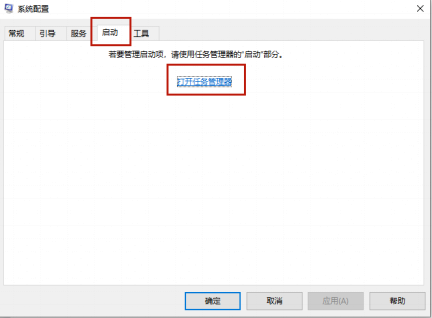
4、选择每一个启动的应用程序,并点击禁用。
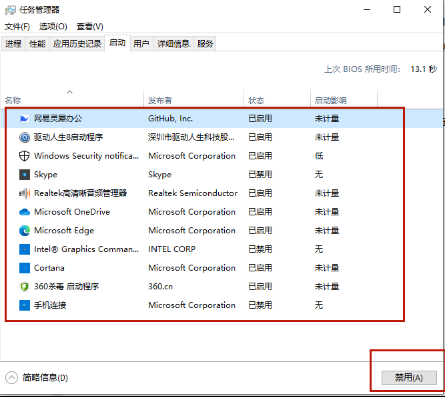
5、重启电脑并再次启动游戏。如果错误信息消失了,那么恭喜你解决问题了!
然而,你需要找出有问题的软件,以下是步骤:
(1)再次打开 "系统配置"。
(2)逐一启用你已经禁用的服务和应用程序,直到你找到有问题的那个。
(3)在启用每个启动应用程序后,你需要再次重启计算机,以找到冲突的那个。
(4)你找到有问题的软件后,你可能需要卸载或禁用它,以避免在未来遇到同样的问题。
以上就是小编整理的五个解决DirectX9无法初始化的方法啦!
如有任何疑问,还能前往【驱动人生8】(点击此处立即下载)-【会员中心】,咨询专属客服哦~
尽快修复好去游戏世界里遨游吧~


