如果你的电脑显示出了问题,但明明检查过显示器本身又没问题,那很可能就是你的显卡驱动程序过时,在提醒你是时候更新升级了。
那么问题来了:老听说“显卡驱动”,到底要怎么更新显卡驱动程序?
小编在这里整理了3种更新显卡驱动的常用方法,赶紧get起来!
显卡驱动经常需要升级,下一次就能派上用场~
方法一、借助驱动软件自动更新
如果你懒得自己研究和动手,最简单的方法就是借助一款专业的驱动软件,让软件自动为你匹配适用的最新驱动,不用担心自己安装失败。
1、点击 → 驱动人生8 ←,下载并安装这款专业的驱动软件。

 好评率97%
好评率97%  下载次数:4791699
下载次数:4791699 2、在【驱动管理】处点击【立即扫描】,“驱动人生8”将对你的电脑进行扫描检测,显示出驱动正常或异常的状态。
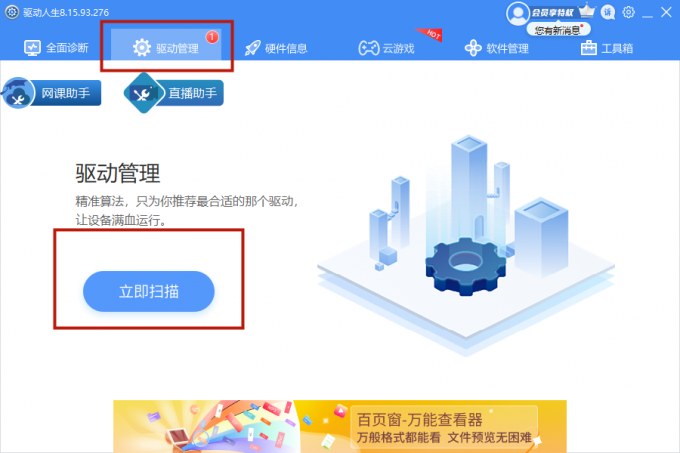
3、点击显卡设备旁边的【升级驱动】,或直接点击【一键修复】,软件会自动为你更新系统上所有缺失或过时的驱动程序,安装正确版本。
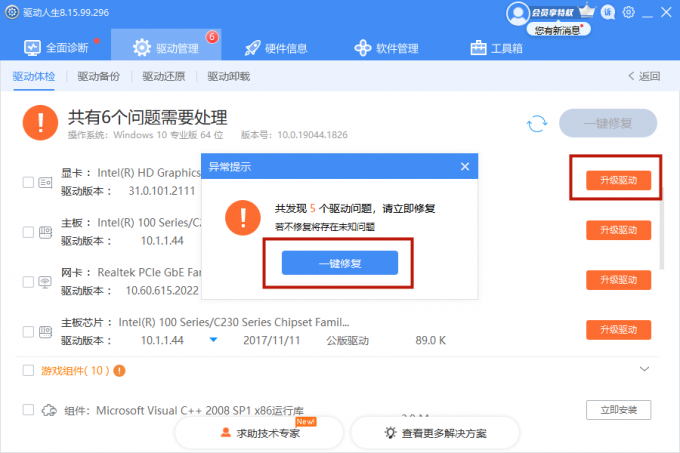
方法二、通过“Windows更新”升级驱动
1、右键单击Windows开始按钮,选择“设备管理器”,将其打开。
2、双击“显示适配器”将其展开。
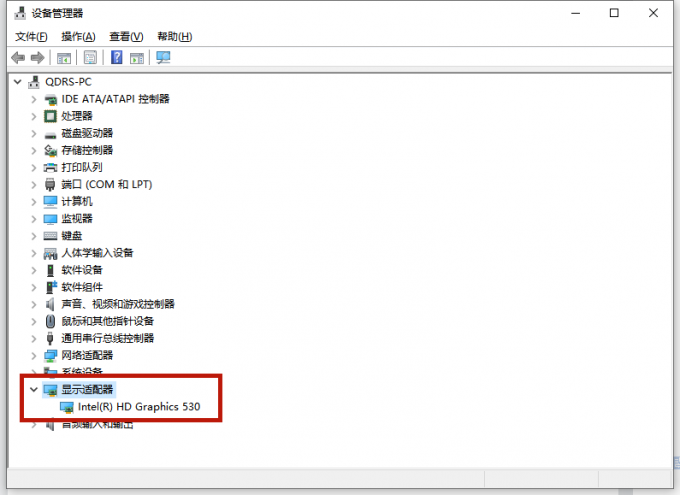
3、右键单击你的显卡,选择“更新驱动程序”。
4、在弹出的窗口中,你会看到两个选项。点击自动搜索更新的驱动软件,Windows会自动查找并安装你的显卡驱动程序。
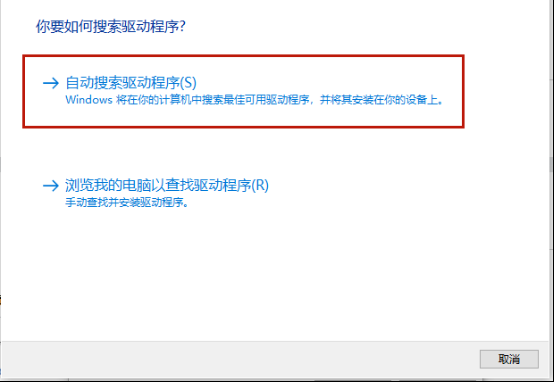
5、如果你安装了一个以上的显卡,重复上述步骤为每个显卡更新驱动程序。
方法三、从官网下载并安装新驱动程序
如果你使用的是预制台式机或笔记本电脑,建议你去电脑制造商的网站下载并安装新的驱动程序,因为他们会定制驱动。
如果电脑制造商没有提供你需要的驱动,你可以从显卡官网那里下载。
你需要知道自己电脑型号、显卡型号和具体的操作系统(比如Windows 10 32位或Windows 10 64位),然后从网站的“支持”页面下载驱动程序。
如果你不知道自己的电脑型号、显卡型号或Windows 10的具体版本,可以在驱动人生软件上查看这些信息。
1、点击 → 驱动人生8 ←,下载并安装这款专业的驱动软件。
2、点击上方栏目中的“硬件信息”,就能查看包括你当前使用的操作系统、电脑型号、显卡型号在内的详细信息。
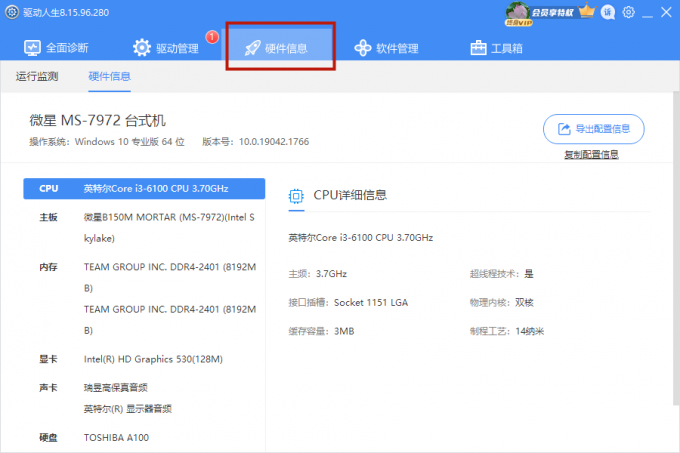
或者你也可以进行以下操作依次查看各个信息。
1、同时按下Windows+R键,弹出“运行”框。
2、输入msinfo32,按下回车键,打开系统信息窗口。
3、在这里你可以看到“操作系统名称”、“系统型号”等信息。
4、右键单击Windows开始按钮,打开设备管理器。
5、双击“显示适配器”将其展开,展开后的就是你的显卡型号名称。
如果你安装了一个以上的显卡,就会看到展开后不止一个项目。
更新显卡驱动是不是没有想象中复杂?照着以上小编的方法步骤来,保你成功更新显卡驱动~
如有任何疑问,还能前往【驱动人生8】(点击此处立即下载)-【会员中心】,咨询专属客服哦~

 好评率97%
好评率97%  下载次数:4791699
下载次数:4791699 


