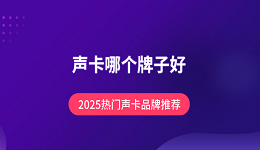您是否面临Windows 10不断锁定自己的问题?好吧,您并不孤单。一些用户还观察到了相同的问题,即系统经常随意锁定自己。之后,蓝屏显示“锁定...”在计算机自行关闭之前出现。如果您遇到此问题,请继续阅读。
Windows 10 包含一个锁定屏幕,用于限制没有 PIN 或密码的进入。但是,如果锁定屏幕在几秒钟不活动后不断出现,则输入冗长的密码可能会变得令人厌烦。幸运的是,有一些解决方案可以帮助您停止这种烦人的习惯。我们将讨论阻止Windows 10继续锁定和关闭锁定本身的修复程序。所以,让我们开始吧。
但是,在我们转到问题的解决方案之前,让我们看一下导致此问题的原因。
Windows背后的原因不断锁定自己
当您工作、进行在线研究、玩游戏或观看电影时,您的机器可能会无意中锁定自己。您的 PC/笔记本电脑可以以这种方式操作的原因有多种:
由于屏幕保护程序设置。
最近的 PC 更新通常会导致随机 PC 锁定。
电源和睡眠设置。
因为控制睡眠模式的显示驱动程序已过期,需要更新。
因此,既然您已经很清楚原因,那么让我们研究一下相同的修复程序。
如何阻止Windows 10锁定自己
任何人都可以在没有屏幕锁定的情况下简单地访问您PC上的个人数据/文件。因此,在您的设备上安装密码/密码锁非常重要。但是,当您的 Windows 10 不断锁定自己时,这种奇妙的好处偶尔会成为烦恼的来源。
因此,如果您正在寻找诸如如何阻止Windows自行锁定或为什么笔记本电脑一直锁定自己之类的问题的答案,请继续阅读。
方法 1: 更改屏幕超时设置
您可以在锁定屏幕设置中调整自动锁定,以防止 Windows 10 自行锁定。如您所知,Windows PC需要在进入睡眠模式后登录。这也将防止您的机器在设定的时间段后自动锁定。
点击 Windows 键和键 I 打开 Windows 设置并选择个性化。
现在点击锁定屏幕选项。
在相关设置下,单击屏幕超时选项。
现在点击屏幕和睡眠选项,然后在所有可用选项中选择最大时间限制,或者您也可以选择从不。
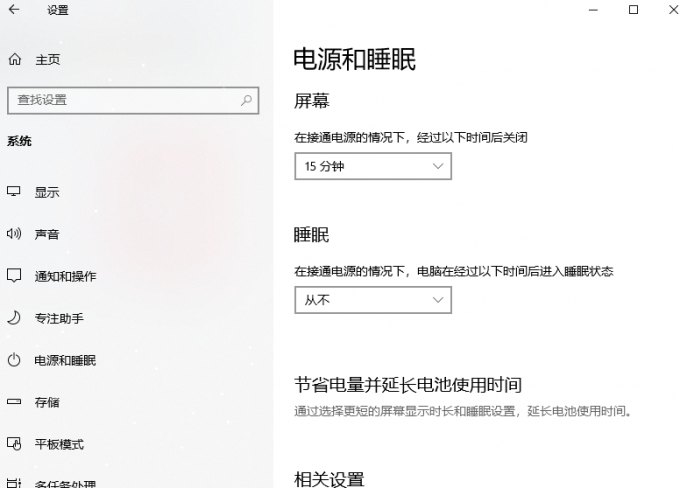
方法2:调整屏幕保护程序设置
你还可以尝试更改系统的屏幕保护程序设置,以阻止电脑自动锁定。为此,请按照以下步骤操作:
点击任务栏中的搜索栏图标并键入屏幕保护程序,然后单击打开。
现在取消选中“恢复时,显示登录屏幕”的框。

方法 3: 关闭动态锁定设置
如果您的智能手机链接到您的 PC/笔记本电脑,下一个选项需要禁用动态锁。这是因为如果您的手机超出设备范围,您的 PC 将自行锁定。为此,请按照以下步骤操作:
按 Windows 键和键 I 打开 Windows 设置并选择帐户。
现在点击登录选项。
在“其他设置”下,查找并点击“动态锁定”。
现在取消选中“允许Windows在您离开时自动锁定您的设备”框。
另请阅读: 如何更改 Windows 11 锁屏图像和时钟?
方法 4:运行电源疑难解答
运行内置电源疑难解答是解决问题的另一个不错的选择。要排除系统电源本身的任何潜在问题,运行电源疑难解答是您可以做的最简单的事情。请按照以下步骤操作:
按 Windows 键和键 I 打开 Windows 设置,然后选择“更新和安全”。
在左窗格中,选择“疑难解答”。
单击电源,然后点击运行疑难解答选项。
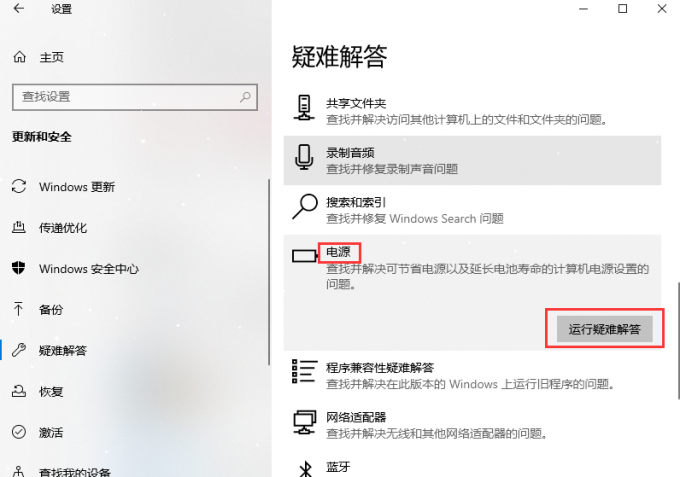
注意它以识别并解决问题。该过程完成后,单击“应用此修复程序”并重新启动计算机。
方法 5:更新显示驱动程序
睡眠模式由系统的显示驱动程序管理。因此,您应该检查这些驱动程序是否是最新的;否则,它们可能会与您的计算机冲突,并导致您的 Windows 笔记本电脑自动锁定。

 好评率97%
好评率97%  下载次数:4841621
下载次数:4841621 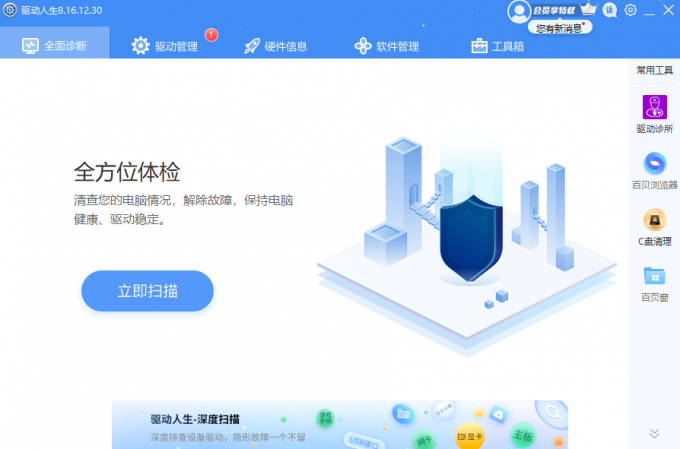
总结一下
因此,如果您遇到此问题,Windows 10会不断锁定自己,那么我们的这份详细指南肯定会为您提供帮助。您还可以检查系统的电池是否经常锁定或关闭,因为这可能是更严重问题的征兆。