对于使用英伟达(NVIDIA)显卡的电脑用户来说,安装最新的显卡驱动是保持系统性能稳定和游戏流畅运行的关键。然而,有时我们可能会遇到驱动安装失败或出现卡顿的问题。本文将详细介绍如何更新NVIDIA显卡驱动,解决安装失败和卡顿问题,让您的电脑保持最佳状态。

一、准备工作
在开始更新NVIDIA显卡驱动之前,我们需要做一些准备工作,确保一切顺利进行。首先,确保您的电脑连接到互联网,并且已经登录到Windows系统。电脑上安装驱动人生8软件,因为可以通过驱动人生8来自动完成N卡的检测以及下载和安装最新版的英伟达显卡驱动。如果还没有安装驱动人生8,点击“立即下载”按钮,下载并安装驱动人生8软件。

二、下载和安装NVIDIA显卡驱动
1. 打开驱动人生8。
2. 点击“立即扫描”按钮。
3.等待扫描完成后,驱动人生会提供10个与您的Windows 10系统匹配的英伟达显卡驱动,并默认选中最新的版本,如果需要安装指定的NVIDIA显卡驱动版本,点击列表并选择想要的驱动版本。
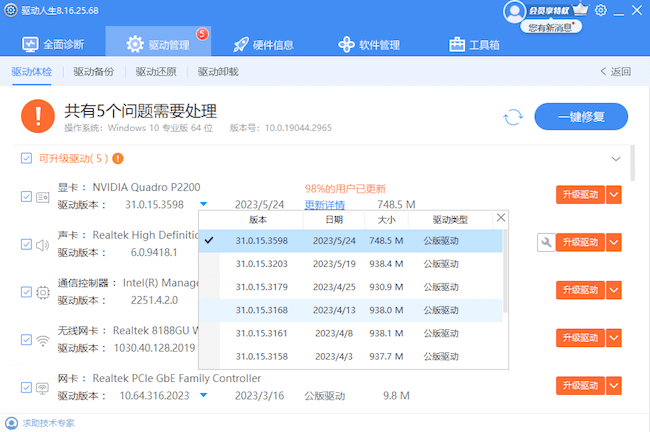
4.单击“升级驱动”或“一键修复”按钮,驱动人生8将为您的Windows系统安装最新的驱动程序。
5.等待NVIDIA驱动安装结束,建议您重启一下电脑。
6.电脑重新启动后,就算完成英伟达显卡驱动更新工作了。
三、解决安装失败和卡顿问题
1. 如果您的驱动安装失败,请尝试重新启动计算机,并在重新安装之前关闭任何正在运行的安全软件。
2. 如果安装完成后出现卡顿问题,可以尝试以下步骤来解决:
- 打开NVIDIA控制面板:在Windows系统托盘中,找到NVIDIA图标,右键单击并选择“NVIDIA控制面板”。
- 在控制面板中,选择“3D设置”或类似选项。
- 在“全局设置”选项卡下,将“电源管理模式”设置为“最高性能”。
- 在“程序设置”选项卡下,选择您遇到卡顿问题的程序,将其从下拉菜单中选择出来。
- 在“选择一个程序设置”下,找到目标程序,并在“电源管理模式”下选择“最高性能”。
- 点击“应用”按钮保存更改。
3. 如果更新后的驱动程序导致显示问题(如黑屏或无法正常显示),您可以尝试以下方法解决:
- 重新启动计算机,有时候只需简单的重启可以解决问题。
- 进入安全模式:在计算机启动时按下F8键,选择进入安全模式。在安全模式下,您可以尝试重新安装旧版本的驱动程序或者卸载最新安装的驱动程序。
- 在安全模式下,按下Win + X键,选择“设备管理器”。
- 展开“显示适配器”选项,并找到您的NVIDIA显卡。
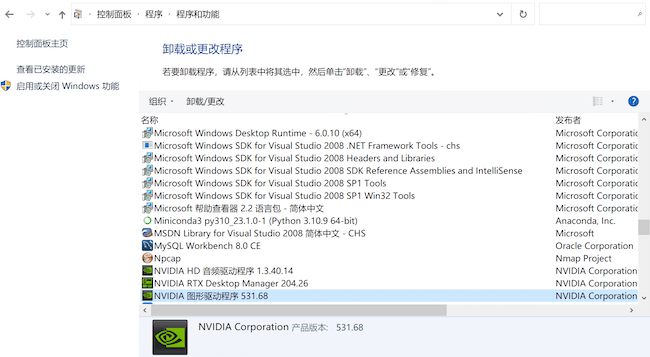
- 右键单击显卡,并选择“卸载设备”。
- 完成卸载后,重新启动计算机。
- 在重新启动后,您可以尝试重新安装驱动程序,确保选择适用于您显卡和操作系统的正确版本。
- 如果不喜欢使用繁琐的手动模式,对英伟达显卡驱动进行安装,卸载,回退,更新等操作,那么下载和安装驱动人生8软件,它将自动帮助您解决NVIDIA驱动程序更新等问题。

总结:
更新NVIDIA显卡驱动是确保电脑性能和游戏流畅运行的关键。经常使用驱动人生8检测电脑上的硬件设备(如:英伟达显卡)是否有最新的驱动程序可以更新,您可以保持电脑显卡驱动的最新状态。如果遇到安装失败或卡顿等问题,可以按照上述教程进行解决。记住,在更新驱动程序之前备份重要数据,并确保选择适用于您的显卡和操作系统的正确驱动版本。保持显卡驱动的最新状态不仅可以提升性能,还可以避免潜在的兼容性问题,让您的电脑运行得更加流畅和稳定。


