驱动程序是计算机硬件和操作系统之间的桥梁,它们决定了计算机的性能和稳定性。如果驱动程序丢失、损坏或不兼容,可能会导致计算机无法正常工作,甚至出现蓝屏、死机等故障。因此,我们需要定期备份驱动程序,以便在需要时进行恢复。今天将为大家分享几种备份驱动的方法,希望能解决您的问题。

一、使用驱动人生进行备份
对驱动进行备份的一个简单快速的方法,就是建议您通过驱动人生进行备份,同时您也可以对驱动程序进行更新、还原和卸载,解决电脑的各种驱动程序问题。
1、打开驱动人生,进入“驱动管理——驱动备份”,搜索到您的电脑有需要备份的驱动,点击“立即备份”。

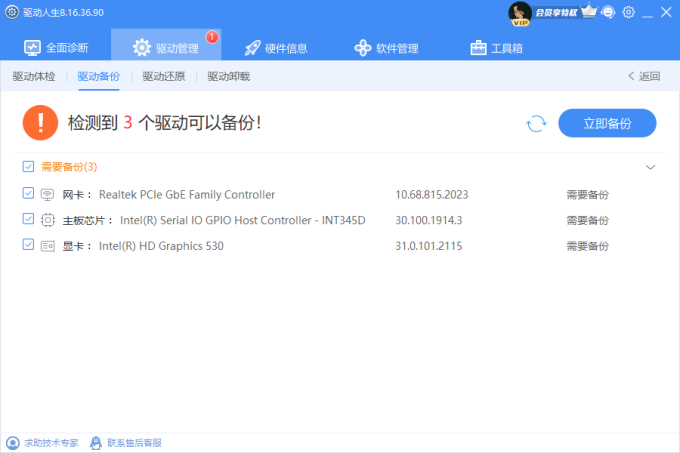
2、等待软件完成所有驱动备份,在跳出的窗口中点击“查看备份目录”。
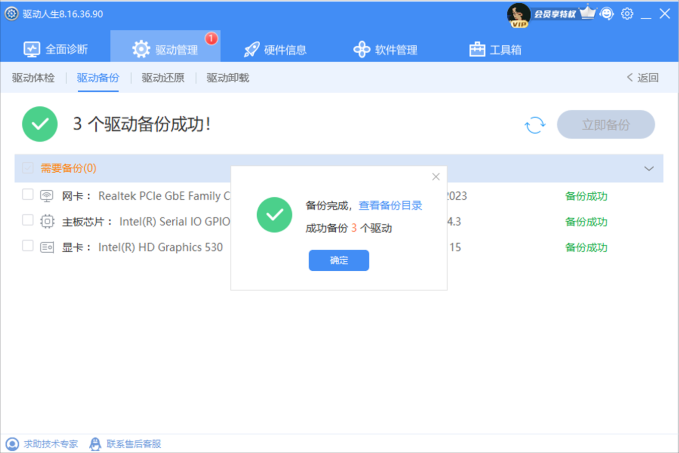
3、可以看到备份成功的驱动放置到了文件夹中,您也可以选择其他存放路径或拷贝到U盘,以便之后需要用到。
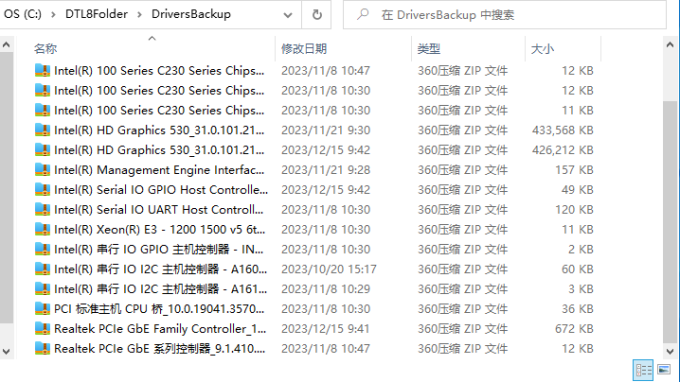
二、在设备管理器里备份
1、按下快捷键“Win+X”打开设备管理器,选择需要备份的设备,右键点击选择“属性”。
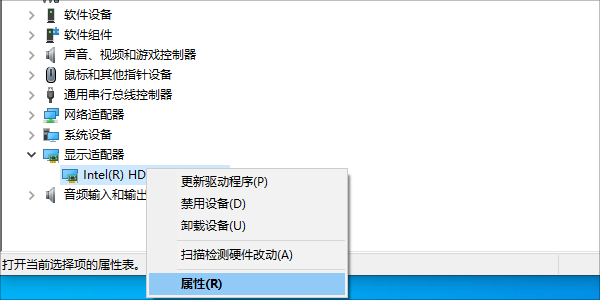
2、在跳出的窗口中,选择“驱动程序”选项卡,然后点击“驱动程序详细信息”。
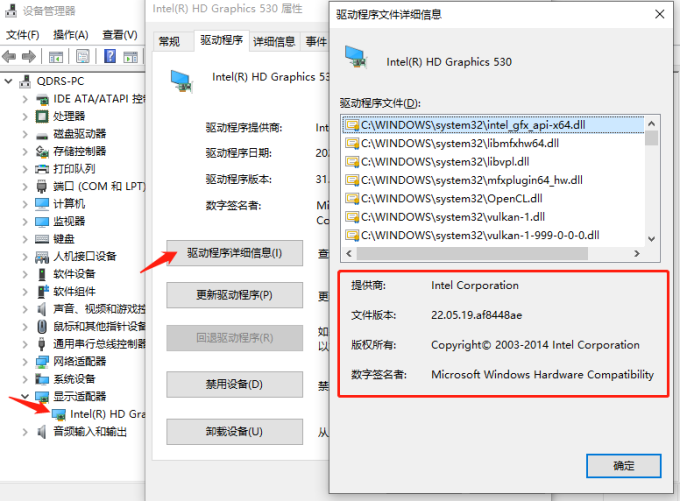
3、复制驱动程序的文本再保存到一个文本文件中,并进行命名,如“显卡驱动.txt”。
4、重复以上步骤备份所有需要备份的驱动程序。
5、最后将备份好的所有驱动程序文件复制到U盘或外置硬盘等可移动存储设备中,方便在需要时恢复。
三、使用系统自带的工具备份
Windows 10 系统中自带了一个名为 DISM (部署映像服务和管理)的命令行工具,它可以用于备份和恢复驱动程序。
1、以管理员身份打开命令提示符或 Windows PowerShell。
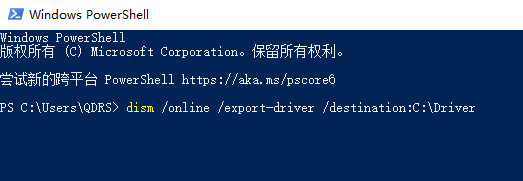
2、创建一个文件夹用于存放驱动程序,例如在 C 盘下创建一个名为 Driver 的文件夹,路径为 C:\Driver。
3、在命令提示符或 Windows PowerShell 中输入“dism /online /export-driver /destination:C:\Driver”,将驱动程序导出到指定的文件夹中。
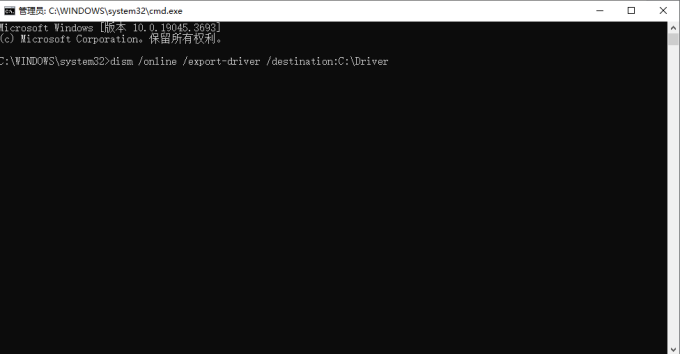
4、等待命令执行完成,即可在文件夹中看到备份的驱动程序。
以上就是电脑备份驱动的方法。希望对大家有所帮助。如果遇到网卡、显卡、蓝牙、声卡等驱动的相关问题都可以下载“驱动人生”进行检测修复,同时驱动人生支持驱动下载、驱动安装、驱动备份等等,可以灵活的安装驱动。


