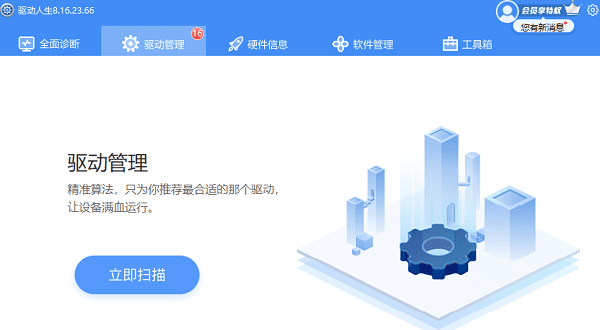电脑系统是电脑运行的核心,它决定了电脑的性能和功能,同时也承载着用户操作和指令。有时候,我们可能需要重装电脑系统,比如系统出现故障、中毒、卡顿等问题,或者想换一个更好的系统。那么,怎么重装电脑系统呢?下面将为您介绍两种常见的重装方法,一种是通过PE系统重装,另一种是通过Windows更新重装。

一、通过PE系统重装
PE系统是一种预安装环境,它可以在不依赖于电脑系统的情况下运行,提供各种维护和修复的功能。通过PE系统重装,我们可以自由选择想要安装的系统版本,也可以对硬盘进行分区和格式化。以下是具体的步骤:
1、准备一个空白的U盘,容量至少为8GB,然后下载一个PE系统制作工具,比如微PE1,并用它制作一个PE启动盘。
2、准备一个系统安装文件,比如Windows 102,并将其复制到U盘中,注意文件格式应为ISO。

3、备份好电脑中的重要数据,然后重启电脑,进入BIOS设置,修改启动顺序,让电脑从U盘启动。
4、进入PE系统,找到系统安装文件,右键选择装载,然后双击setup.exe文件,开始安装系统。
5、按照屏幕上的提示进行操作,选择安装类型,同意许可协议,选择安装分区,等待安装完成,重启电脑,完成重装。
二、通过Windows更新重装
如果我们的电脑已经安装了Windows 10系统,而且没有太大的问题,我们可以通过Windows更新来重装系统,这样可以保留我们的个人文件和应用,也可以避免一些复杂的操作。以下是具体的步骤:
1、打开“设置”-“更新和安全”-“Windows更新”,点击“检查更新”。
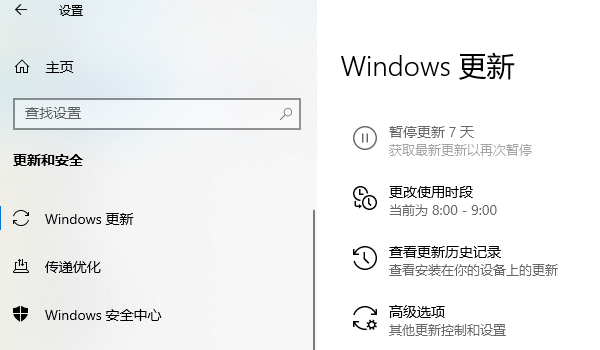
2、如果有可用的更新,点击“下载并安装”,然后按照提示进行操作。
3、如果没有可用的更新,或者想安装最新的系统版本,可以点击“下载并安装”下面的“查看可选更新”,然后选择“功能更新”下的最新版本,点击“下载并安装”。
4、等待下载和安装完成,可能需要一段时间,你可以在此期间继续使用你的电脑,或者选择在不使用电脑的时间安排安装。
5、重启电脑,完成重装。
以上就是怎么重装电脑系统,电脑系统重装教程介绍。希望对大家有所帮助。如果遇到网卡、显卡、蓝牙、声卡等驱动的相关问题都可以下载“驱动人生”进行检测修复,同时驱动人生支持驱动下载、驱动安装、驱动备份等等,可以灵活的安装驱动。