电脑显卡驱动的版本会不断更新,以修复一些已知的问题,增加一些新的功能,或者适应一些新的硬件和软件。因此,我们有时候需要查看自己的显卡驱动版本,以便确定是否需要更新或者回滚。那么,怎么查看显卡驱动版本呢?本文将为您介绍两种常用的方法,希望对您有所帮助。

一、通过设备管理器查看
设备管理器是Windows系统中的一个工具,它可以让我们查看和管理电脑上的所有硬件设备,包括显卡。通过设备管理器,我们可以查看显卡的型号、状态、驱动程序等信息。以下是具体的步骤:
1、在电脑桌面上,右键点击开始菜单,选择“设备管理器”。
2、在设备管理器的窗口中,找到“显示适配器”并双击展开,可以看到自己的显卡型号,例如“NVIDIA GeForce RTX 3080”。
3、右键点击自己的显卡型号,选择“属性”。
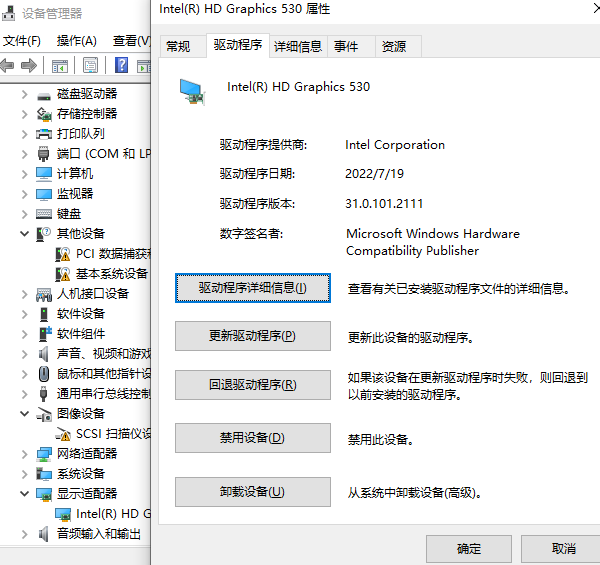
4、在显卡属性的窗口中,切换到“驱动程序”选项卡,可以看到显卡驱动的相关信息,包括驱动程序提供商、日期、版本、签名者等。其中,驱动程序版本就是我们要查看的内容,它通常是由一组数字和点号组成的,例如“27.21.14.7141”。
二、通过驱动人生驱动管理查看
驱动人生驱动管理可以自动检测电脑所有的硬件信息版本型号,方便用户查看版本型号已经更新相关驱动。而且操作步骤比较简单,具体如下:

1、下载安装“驱动人生”并打开软件;

2、切换到驱动管理栏目,点击立即扫描等待扫描结果。
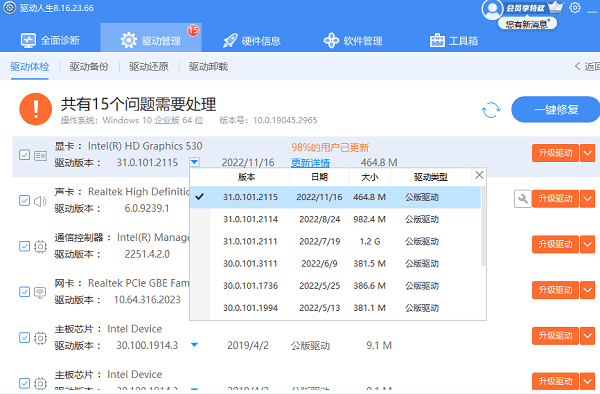
三、通过显卡控制面板查看
显卡控制面板是显卡厂商提供的一个软件工具,它可以让我们调整和优化显卡的各种设置,例如分辨率、色彩、3D效果等。通过显卡控制面板,我们也可以查看显卡的型号、状态、驱动程序等信息。以下是以NVIDIA显卡为例的步骤:
1、在电脑桌面上,右键点击空白处,选择“NVIDIA控制面板”。
2、在NVIDIA控制面板的窗口中,点击左下角的“系统信息”。
3、在系统信息的窗口中,切换到“显示”选项卡,可以看到自己的显卡型号,例如“NVIDIA GeForce RTX 3080”。
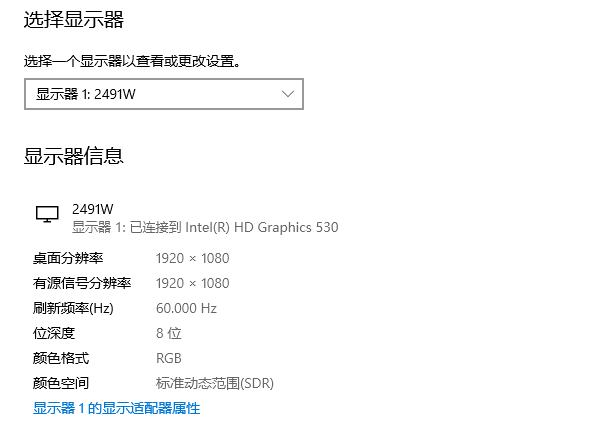
4、在显示选项卡的右侧,可以看到显卡的详细信息,包括BIOS版本、驱动程序版本、CUDA核心数等。其中,驱动程序版本就是我们要查看的内容,它通常是由一组数字和点号组成的,例如“471.41”。
以上就是怎么查看显卡驱动版本,显卡驱动版本查看方法介绍。希望对大家有所帮助。如果遇到网卡、显卡、蓝牙、声卡等驱动的相关问题都可以下载“驱动人生”进行检测修复,同时驱动人生支持驱动下载、驱动安装、驱动备份等等,可以灵活的安装驱动。


