显卡是电脑显示的重要部件,影响电脑的画面质量和游戏性能。为了让显卡发挥最佳的效果,我们需要定期更新显卡的驱动程序,以修复一些错误,提高兼容性和稳定性,支持新的功能和游戏。本文将为您介绍电脑怎么更新显卡驱动,以及电脑升级显卡驱动步骤指南。

一、通过Windows更新
Windows更新是Windows系统自带的功能,它可以自动检测和安装一些重要的更新,包括显卡驱动的更新。这种方法比较简单和方便,但是可能不是最新的版本,也可能不适合一些特定的显卡型号。以下是通过Windows更新更新显卡驱动的步骤:
1、点击开始菜单,选择“设置”。
2、在设置界面,点击“更新和安全”。
3、在更新和安全界面,点击“Windows更新”。
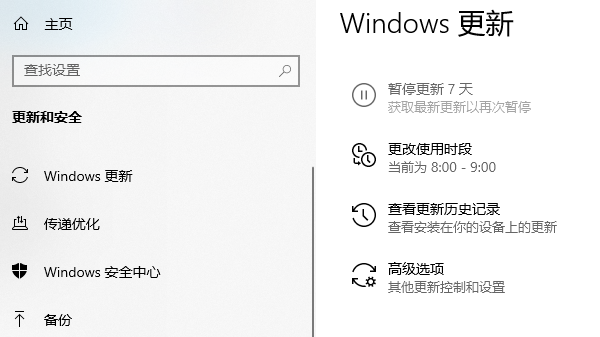
4、在Windows更新界面,点击“检查更新”。
5、如果有可用的更新,点击“下载并安装”。
6、等待更新下载和安装完成,可能需要重启电脑。
7、更新完成后,可以在设备管理器中查看显卡驱动的版本和日期。
二、通过驱动人生下载
如果Windows更新没有提供显卡驱动的更新,那么便可以通过驱动人生进行扫描更新驱动。不需要知道驱动型号,软件便可以自动检测下载安装,简单快捷。

1、下载并安装打开“驱动人生”软件,切换到【驱动管理】板块。
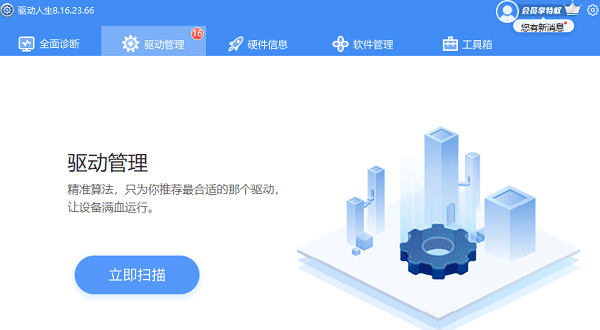
2、点击【立即扫描】,电脑便会扫描硬件给到驱动版本更新,只需要选择升级驱动便可。
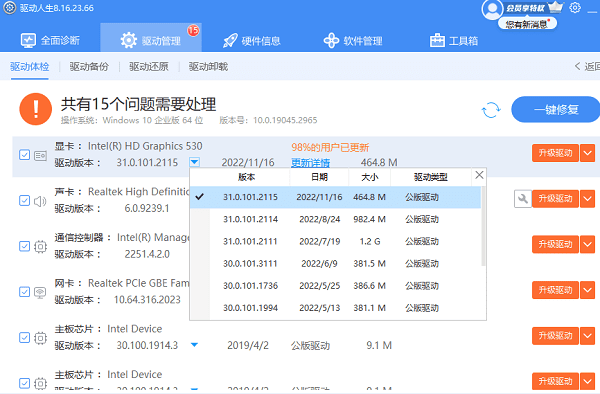
三、通过驱动管家下载
除了以上的方法,您还可以通过驱动管家下载相应的驱动程序,然后手动安装。这种方法比较灵活和及时,但是需要您知道您的显卡的品牌和型号,以及您的电脑的系统和位数。以下是通过显卡官网下载更新显卡驱动的步骤:
1、打开“驱动管家”网站,输入显卡的品牌和型号,例如“NVIDIA GeForce GTX 1080”,在搜索结果中点击进入下载。
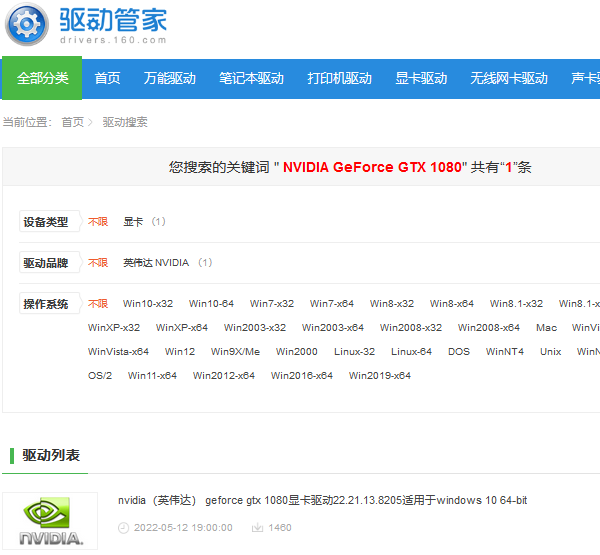
2、下载完成后,打开您保存驱动程序的文件夹,找到后缀名为“.exe”的应用程序,双击运行它,开始安装驱动程序。
3、在安装驱动程序的过程中,您需要按照提示进行操作,例如选择安装类型、接受协议、选择安装位置等。
4、安装完成后,您需要重启您的电脑,使驱动程序生效。
5、重启电脑后,可以在设备管理器中查看显卡驱动的版本和日期。
以上就是电脑怎么更新显卡驱动,电脑升级显卡驱动步骤指南。希望对大家有所帮助。如果遇到网卡、显卡、蓝牙、声卡等驱动的相关问题都可以下载“驱动人生”进行检测修复,同时驱动人生支持驱动下载、驱动安装、驱动备份等等,可以灵活的安装驱动。


