在现代图形密集型应用和游戏中,高性能的图形处理器(GPU)对于流畅运行至关重要。AMD Radeon系列显卡凭借其强大的性能和性价比,在市场上广受欢迎。为了充分发挥AMD显卡的潜力,正确的驱动程序安装和软件配置是必不可少的。本文将详细介绍如何优化AMD显卡的设置,以达到最佳的性能和画质表现。

一、安装最新驱动程序
驱动程序是连接硬件与操作系统之间的桥梁,它可以确保硬件能够高效地工作。AMD会定期发布新版本的驱动程序来修复已知问题并提升性能。因此,确保使用最新的驱动程序对于获得最佳体验非常重要。
打开驱动人生,进入驱动管理进行扫描,如果显示您的显卡驱动有待更新,点击升级驱动。


等待升级成功后,重启电脑,让新版的AMD显卡驱动正常生效。
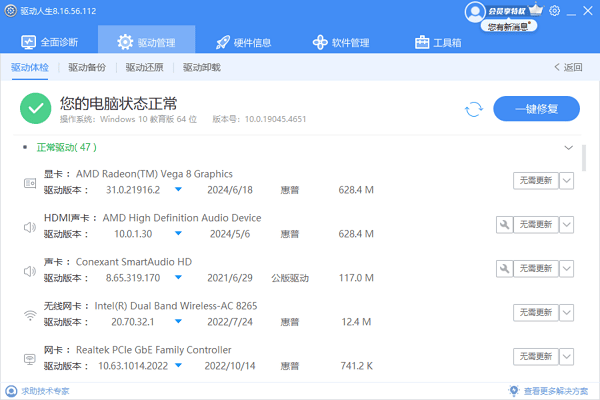
二、配置Radeon Software
Radeon Software是AMD提供的图形控制面板,允许用户调整各种图形设置以满足不同的需求。通过这个工具,你可以轻松地调整分辨率、刷新率、色彩配置等参数。
打开Radeon Software,通常可以在任务栏找到它的图标。
进入“系统”选项卡,确认驱动程序版本是否为最新。
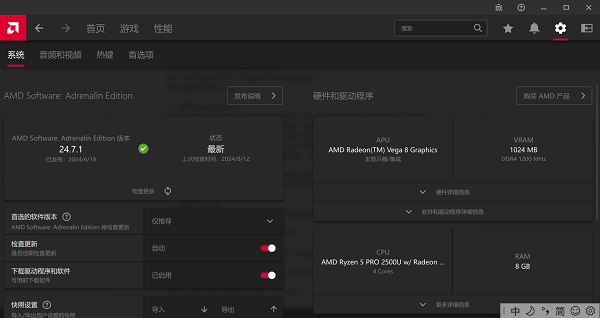
切换到“游戏”选项卡,开启Radeon Chill功能,该功能可以根据游戏中的活动自动调整帧率,节省电力。
转至“显示”选项卡,根据需要调整显示器的分辨率和刷新率。
在“视频”选项卡中,可以调整视频播放的质量设置。
三、调整性能设置
对于大多数用户来说,默认的性能设置已经足够优秀。但如果你希望进一步提高性能,可以通过调整一些高级设置来实现。
在Radeon Software中,转到“性能”选项卡。
开启“Radeon Anti-Lag”,减少输入延迟。
如果你的系统配置足够强大,可以尝试启用“Radeon Boost”,这将根据屏幕移动情况动态调整渲染分辨率,从而提高帧率。
在“进阶”选项卡中,可以调整纹理过滤、多重采样抗锯齿(MSAA)等设置,这些设置可能会影响性能和图像质量。
根据个人偏好和需求调整各项设置,然后保存。
四、自定义游戏配置文件
为了获得最佳的游戏体验,可以为每个游戏创建一个自定义配置文件,这样可以在运行特定游戏时自动应用最佳设置。
在Radeon Software中打开“游戏”选项卡。
点击“添加游戏”按钮,浏览并选择你想自定义的游戏。
选择该游戏,点击“编辑配置文件”。
调整分辨率、抗锯齿级别、垂直同步(V-Sync)、纹理质量等设置。
确认设置后,保存并关闭。
五、监控显卡状态
监控显卡的状态可以帮助你了解其工作负载和温度,避免过热导致性能下降或损坏硬件。
在Radeon Software中进入“性能”选项卡。
查看GPU利用率、温度、内存使用情况等信息。
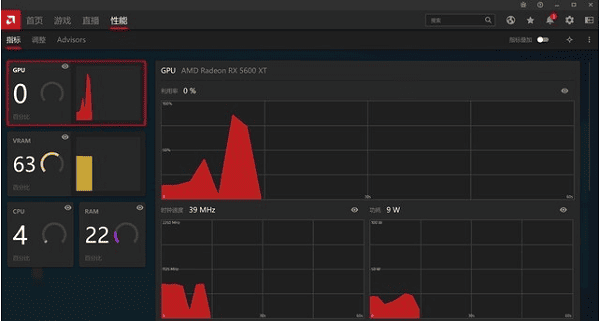
如果发现显卡过热或负载过高,考虑调整风扇速度或降低游戏设置。
定期检查这些指标,确保显卡处于良好状态。
以上就是amd显卡的设置方法。希望对大家有所帮助。如果遇到网卡、显卡、蓝牙、声卡等驱动的相关问题都可以下载“驱动人生”进行检测修复,同时驱动人生支持驱动下载、驱动安装、驱动备份等等,可以灵活的安装驱动。



