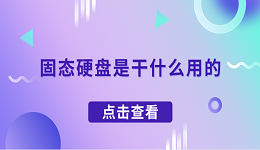在日常使用电脑的过程中,我们可能会遇到这样一个问题:电脑突然黑屏,并且尝试通过组合键Ctrl+Shift+Esc来打开任务管理器却没有任何反应。这不仅影响了我们的正常使用,还可能使我们担心数据丢失。本文将探讨几种解决电脑黑屏以及无法调出任务管理器的方法,帮助用户尽快恢复正常工作或娱乐。

一、检查硬件连接
首先,确保所有硬件设备(如显示器、键盘等)正确连接,并且电源线没有松动。如果是在笔记本电脑上遇到这个问题,检查电池是否安装得当或者尝试外接一个显示器来排除屏幕本身的问题。

二、强制重启
对于大多数情况来说,强制重启计算机是一个简单有效的方法。按住电源按钮几秒钟直到计算机关闭,然后再次按下电源按钮启动机器。这有助于清除临时性的软件故障。
三、更新驱动程序
有时,黑屏问题可能是由于过时或损坏的驱动程序造成的。例如,显卡驱动出现问题时可能导致显示异常。为了排除这一可能性,请确保你的所有驱动程序都是最新的。在这种情况下,如果不知道如何操作,可以访问驱动人生下载最新的驱动程序。具体操作如下:

1、启动驱动人生后,点击“驱动管理”功能,点击“立即扫描”,等待驱动扫描完成;
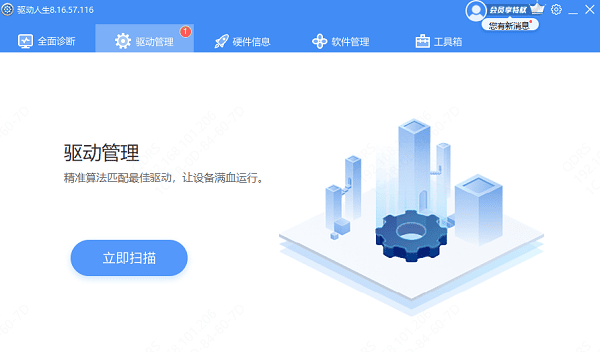
2、扫描结束后就会检测出你的电脑需要升级的驱动,点击“升级驱动”,等待驱动下载更新完成即可。
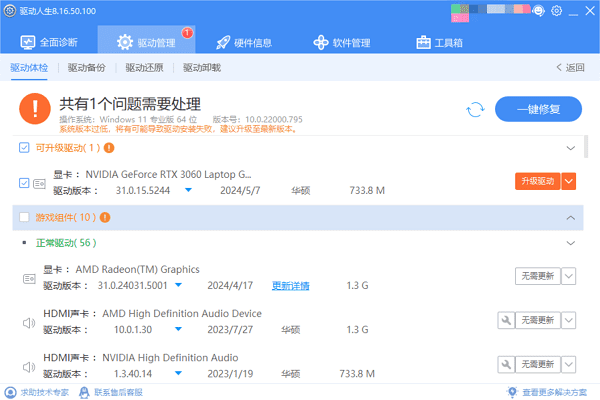
对于显卡驱动,也可以通过控制面板中的“设备管理器”找到显示适配器并右键选择“更新驱动软件”。
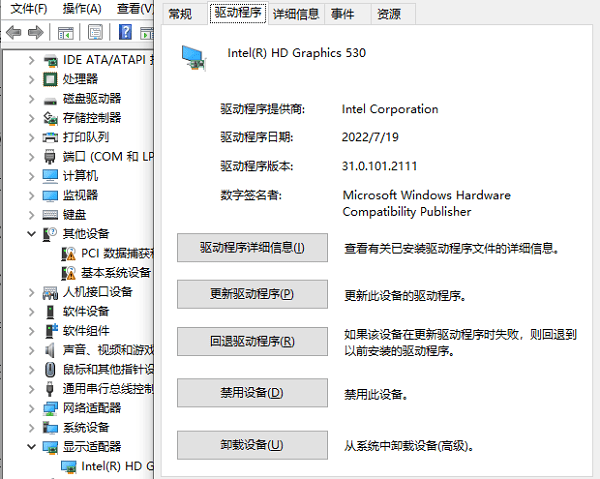
四、安全模式启动
如果强制重启无效,可以尝试进入安全模式。安全模式是一种诊断工具,允许你在最低限度的驱动程序和服务下启动Windows。进入安全模式后,你可以尝试查找并修复导致问题的原因。对于Windows系统,可以在开机时持续按F8键(或Shift+F8)进入高级启动选项,选择“安全模式”。
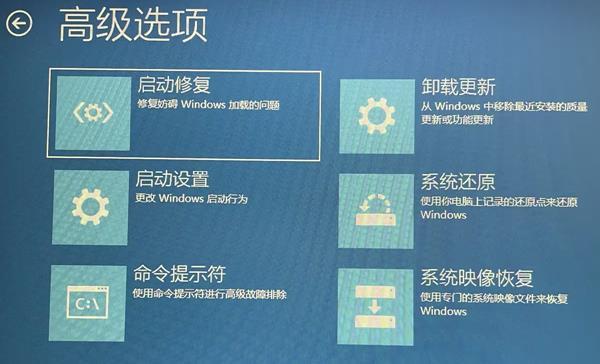
五、使用Alt + Ctrl + Del组合键
如果上述方法都不能解决问题,尝试使用Alt + Ctrl + Del组合键,通常情况下这会弹出Windows安全选项菜单,在这里可以选择“任务管理器”来启动它。
六、恢复系统
如果以上方法都无法解决问题,那么可能是由于系统文件损坏导致的任务管理器无法正常工作。此时,可以考虑使用系统恢复功能回到问题发生前的一个稳定状态。点击“开始”按钮,输入“创建还原点”,选择“系统属性”,然后点击“系统保护”标签下的“系统还原”。
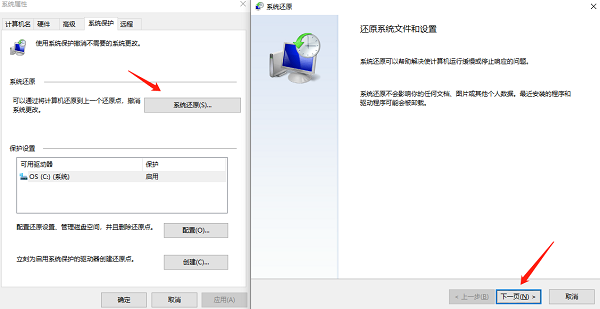
七、重新安装任务管理器
如果上述步骤都未能解决问题,可以考虑手动重新安装任务管理器。在命令提示符中以管理员身份运行,输入以下命令:
```taskkill /f /im explorer.exe```
然后输入:
```
cd /path/to/explorer.exe
start explorer.exe
```
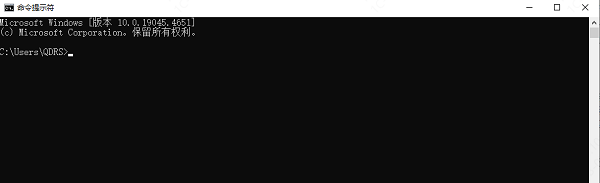
替换`/path/to/explorer.exe`为实际的路径。这将会结束explorer进程并重新启动它,通常情况下也会恢复任务管理器的功能。
以上就是电脑黑屏无法调出任务管理器怎么办,打开任务管理器方法,希望对你有帮助。如果遇到网卡、显卡、蓝牙、声卡等驱动的相关问题都可以下载“驱动人生”进行检测修复,同时它还支持驱动下载、驱动安装、驱动备份等等,可以灵活的安装驱动。