电脑使用过程中,有时候会遇到“Drive Error”(驱动器错误)提示,尤其是在开机时出现这种错误。这个错误通常意味着硬盘或存储设备与计算机的连接出现了问题,可能是硬盘本身出现故障,或者是操作系统与硬盘之间的通信出现了障碍。本文将介绍一些常见的“Drive Error”错误原因,并提供相应的解决方法。

一、Drive Error 错误的常见原因
1、硬盘故障:硬盘是计算机存储数据的核心部件,硬盘出现坏道、物理损坏或老化等问题时,可能会导致驱动器错误。
2、驱动程序问题:硬盘驱动程序的缺失或不兼容,可能使操作系统无法正确识别硬盘,从而报出“Drive Error”错误。
3、硬盘连接松动:如果硬盘与计算机的连接不稳定,例如数据线松动,接口接触不良,也可能会导致“Drive Error”错误。
4、操作系统引导问题:操作系统的引导文件可能受到损坏,导致无法正常加载硬盘驱动器。这样,系统就无法识别硬盘,进而出现“Drive Error”。
5、BIOS 设置问题:在某些情况下,BIOS(基本输入输出系统)中的硬盘设置错误,或硬盘模式不兼容(例如AHCI与IDE模式不匹配),也可能导致驱动器错误。
二、Drive Error 修复方法
针对不同的原因,解决“Drive Error”错误的方法也不同。下面我们将逐一介绍这些解决方法。
1、检查硬盘连接

首先,确保硬盘与计算机的连接稳定。关闭计算机电源,打开机箱,检查硬盘的数据线和电源线是否松动。若连接正常,可以尝试重新插拔数据线,或者更换一条新的数据线,确保硬盘与主板的连接没有问题。
2、重置硬盘驱动程序
如果驱动程序出现问题,导致系统无法识别硬盘,可以尝试重新安装硬盘驱动程序。通过“驱动人生”软件,可以快速检查并更新所有硬件设备的驱动程序。步骤如下:

①、安装打开“驱动人生”切换到-驱动管理栏目,点击立即扫描选项;
②、软件会自动识别存在问题的硬件驱动,推送相应的驱动更新到列表,用户选择升级驱动便可以;
3、进入BIOS检查硬盘设置
如果硬盘的物理连接没有问题,接下来可以进入BIOS设置界面,检查硬盘的相关配置。首先,重新启动计算机并按下相应的键(通常是F2、F10、Del等)进入BIOS设置。在BIOS中,检查硬盘的工作模式设置,确保其与系统的需求兼容。
例如,有些计算机默认使用IDE模式,而有些系统要求使用AHCI模式。如果硬盘模式不匹配,可能会导致驱动器错误。可以尝试在BIOS中调整硬盘模式,保存设置并重启计算机,看是否能够解决问题。
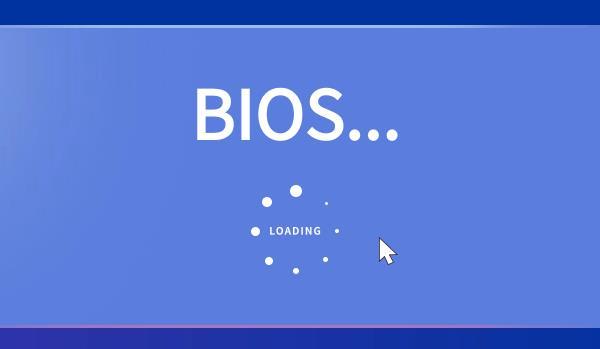
4、使用修复工具检查硬盘
如果怀疑硬盘本身出现了问题,可以使用硬盘修复工具进行扫描和修复。Windows操作系统提供了一些内置的工具,可以帮助用户检测和修复硬盘问题。打开Windows搜索框输入“CHKDSK”然后以管理员身份运行,执行命令后,系统会自动扫描并修复硬盘上的错误。
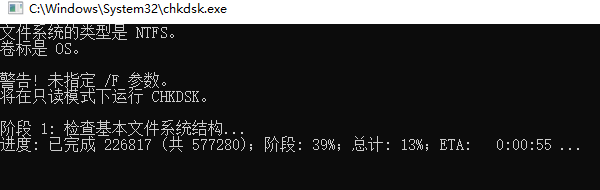
5、修复操作系统引导问题
如果硬盘没有问题,但操作系统引导出现问题,可以尝试修复操作系统的引导文件。在Windows系统中,用户可以通过Windows安装盘或恢复盘来修复启动问题。
插入Windows安装盘,启动计算机,并选择“修复计算机”。
在系统恢复选项中选择“启动修复”。
系统将自动检测并修复启动文件的问题。
如果操作系统引导文件损坏无法修复,可以考虑重新安装操作系统。

以上就是开机显示drive error怎么解决,drive error修复方法指南。如果遇到网卡、显卡、蓝牙、声卡等驱动的相关问题都可以下载“驱动人生”进行检测修复,同时驱动人生支持驱动下载、驱动安装、驱动备份等等,可以灵活的安装驱动。


