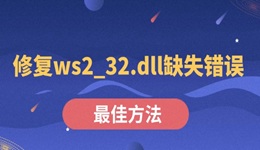Windows 10系统中,“我的电脑”(在Win10中改名为“此电脑”)是用户访问磁盘驱动器、文件夹和系统信息的重要入口。然而,许多用户在安装或更新系统后发现桌面没有“我的电脑”图标,查找文件和磁盘变得不够方便。那么,win10桌面显示我的电脑如何设置呢?本文将详细讲解如何在Windows 10桌面显示“我的电脑”的设置方法。

一、为什么Win10桌面默认不显示“我的电脑”
微软从Windows 8开始逐步减少桌面图标的默认数量,希望引导用户更多地使用任务栏、开始菜单以及文件资源管理器来访问系统功能。这一设计理念延续到Windows 10,使得初次安装系统时,桌面通常只显示“回收站”图标。而“我的电脑”作为一个非默认图标,需用户手动设置后才能显示。如果需要查看电脑相关配置属性,这里可以通过“驱动人生”软件点击硬件信息即可快速查看。

 好评率97%
好评率97%  下载次数:4223837
下载次数:4223837 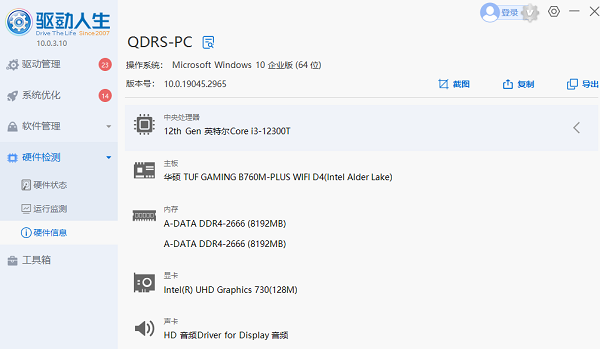
二、Win10桌面显示“我的电脑”的设置方法
方法一:通过个性化设置添加“此电脑”图标
1、右键点击桌面
在Windows 10桌面上,右键单击空白处,在弹出的菜单中选择“个性化”。
2、进入“主题”设置
在“个性化”窗口的左侧菜单中,点击“主题”。
3、打开“桌面图标设置”窗口
向下滚动,在右侧找到并点击“桌面图标设置”。
4、选择显示“此电脑”图标
在“桌面图标设置”窗口中,你会看到多个选项,包括“计算机(即‘此电脑’)”、“回收站”、“网络”等。勾选“计算机”选项,然后点击“应用”并“确定”。
5、返回桌面查看结果
关闭设置窗口,回到桌面,你会看到“此电脑”图标已经显示在桌面上。
方法二:通过快捷方式添加“此电脑”图标
1、右键新建:在桌面上右击鼠标,选择“新建”->“快捷方式”。
2、指定对象位置:在创建快捷方式向导中,输入路径 %windir%\explorer.exe ::{20D04FE0-3AEA-1069-A2D8-08002B30309D},然后点击“下一步”按钮。
3、命名快捷方式:为这个快捷方式起一个名字,比如“此电脑”,然后点击“完成”。
这样就在桌面上创建了一个指向“此电脑”的快捷方式。
以上就是win10桌面显示我的电脑如何设置,方法及步骤指南。如果遇到网卡、显卡、蓝牙、声卡等驱动的相关问题都可以下载“驱动人生”进行检测修复,同时驱动人生支持驱动下载、驱动安装、驱动备份等等,可以灵活的安装驱动。

 好评率97%
好评率97%  下载次数:4223837
下载次数:4223837