电脑玩游戏时,很多玩家会遇到游戏帧数不稳定、画面卡顿等问题,这时调整显卡设置就显得尤为重要。英伟达(NVIDIA)显卡用户可以通过英伟达控制面板对显卡进行优化,提升游戏性能。本文将详细介绍如何通过英伟达控制面板设置游戏最佳性能,帮助玩家获得更流畅的游戏体验。
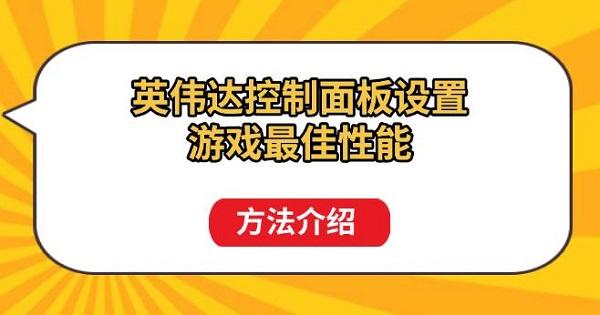
一、打开英伟达控制面板
首先,确保电脑已安装最新的英伟达驱动程序。然后,右键点击桌面空白处,选择“英伟达控制面板”选项,或者通过任务栏右下角的显卡图标进入控制面板。如果没有看到该选项,可能需要“驱动人生”下载安装最新的驱动程序。

1、点击上方按钮下载安装,然后打开驱动人生,点击驱动管理的“立即扫描”选项;
2、软件会自动识别显卡型号,然后根据扫描结果选择显卡驱动升级驱动。显卡驱动程序安装完成之后,可以关机然后重启电脑,让新的显卡驱动程序生效。
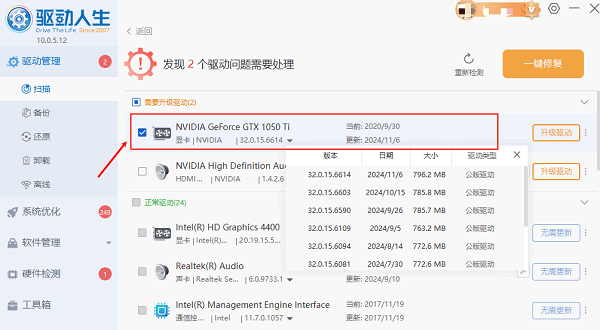
二、调整全局设置以提高性能
英伟达控制面板提供了全局设置和程序设置两种调整方式。全局设置是针对所有游戏和应用的默认设置,而程序设置则可以为特定的游戏或应用进行个性化优化。
1、打开“管理 3D 设置”
在英伟达控制面板的左侧栏,找到“管理 3D 设置”选项,点击进入。这是调整显卡性能的核心区域,玩家可以在这里对游戏性能进行大幅优化。
2、设置全局默认值
进入“全局设置”标签页后,你会看到许多设置项。以下是一些关键设置项,玩家可以根据需要进行调整:
①、电源管理模式:将其设置为“优先性能”,可以确保显卡始终运行在最高性能模式下,避免因为电源管理而降低性能。
②、垂直同步:通常情况下,开启垂直同步会限制帧率,避免画面撕裂。但如果你追求极致性能,可以将此项设置为“关闭”,这样帧数将不再受到限制,适合高刷新率显示器的玩家。
③、抗锯齿:抗锯齿功能可以消除游戏画面中的锯齿状边缘,提高画面质量。但开启此功能会显著影响游戏性能。如果你注重性能,可以选择“关闭”或设置为低级别。对于某些不那么依赖细节画面的游戏,关闭抗锯齿能大大提升性能。
④、纹理过滤质量:将此项设置为“高性能”可以提高游戏的加载速度,减少纹理的计算,从而提升帧率。
⑤、CUDA - GPUs:确保选择“所有”,这样英伟达显卡的所有核心都能被使用,最大化显卡的处理能力。
⑥、图形处理器:如果你使用的是笔记本电脑并且配有集成显卡和独立显卡,确保选择“高性能NVIDIA处理器”作为首选显卡,这样可以确保游戏通过独立显卡运行,获得更好的性能。
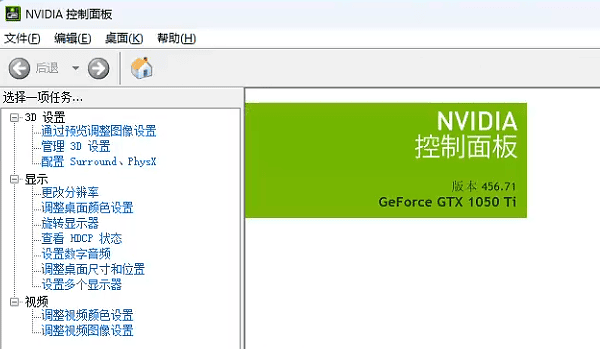
3、调整纹理和效果设置
①、纹理过滤 - Anisotropic:此项设置影响到游戏中的远景和纹理的清晰度。为了提升性能,可以选择较低的设置,例如2x或4x,而不是高品质的16x。
②、抗锯齿模式:可以选择“FXAA”(快速近似抗锯齿)作为折中的方案,既能保证一定的画面质量,又不会消耗过多性能。完全关闭抗锯齿则会极大提高性能,但牺牲画面效果。
③、阴影质量:阴影效果对显卡的负担较大。如果你追求最高性能,可以将阴影质量降低,选择“低”或“中”设置。
三、确保显卡驱动程序是最新的
最后,确保你的显卡驱动程序始终是最新的。英伟达经常发布新的驱动程序,优化特定游戏的性能并修复已知的问题。你可以通过驱动人生软件来检测和更新显卡驱动,确保游戏体验的最佳性能。

四、设置单独游戏的优化选项
英伟达控制面板还提供了程序设置选项,玩家可以为每一款游戏单独进行调整。这对于一些对画质要求较高的游戏或者对性能有特殊要求的游戏非常实用。
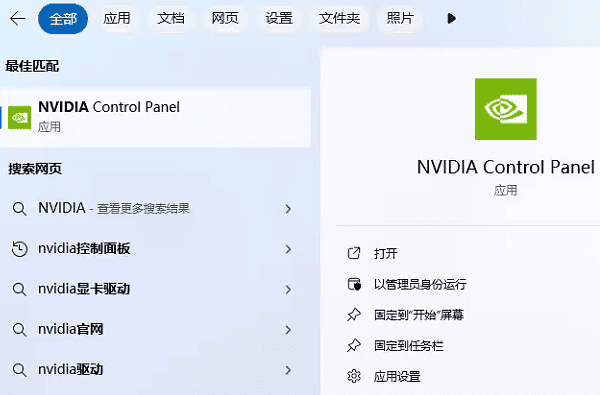
1、选择程序设置:在“管理 3D 设置”界面中,切换到“程序设置”标签页,选择需要优化的游戏程序。
2、单独调整设置:例如,对于某些较为复杂的游戏,可以通过关闭垂直同步、降低抗锯齿、调整阴影质量等方式来提高性能。而对于一些较简单的游戏,可能可以启用更多的图形特效,提升画面质量。
3、设置为优先性能:在程序设置中,确保将所有可能影响性能的设置(如垂直同步、阴影、纹理过滤等)都设置为“优先性能”模式。这能最大限度地减少游戏中的延迟和卡顿。
五、启用动态分辨率缩放
对于一些性能不足的系统,启用“动态分辨率”可以在游戏运行时自动调整分辨率,以保持稳定的帧率。这个设置可以在“控制面板”内的某些游戏中启用,特别是对性能要求较高的游戏,能够有效提高流畅度。
以上就是英伟达控制面板设置游戏最佳性能方法介绍。如果遇到网卡、显卡、蓝牙、声卡等驱动的相关问题都可以下载“驱动人生”进行检测修复,同时驱动人生支持驱动下载、驱动安装、驱动备份等等,可以灵活的安装驱动。


