有时我们会遇到一个困扰人的问题:无线网络显示已经连接上了,但却无法上网。这种情况可能会影响我们的工作效率。那么,遇到Wi-Fi连接上但无法上网时,我们该如何处理呢?下面就为大家介绍一些常见的解决办法。

一、检查设备的网络设置
如果路由器没有问题,那么我们可以检查一下设备的网络设置是否正确。很多时候,设备上的网络配置不当也会导致无法上网。
1、右键点击任务栏右下角的网络图标,选择“打开网络和共享中心”。
2、在左侧菜单中点击“更改适配器设置”。
3、右键点击您正在使用的网络连接,选择“属性”。
4、双击“Internet协议版本4 (TCP/IPv4)”。
5、选择“自动获取IP地址”和“自动获取DNS服务器地址”,然后点击“确定”。
6、如果IP地址没有问题,但依然无法上网,可能是DNS(域名系统)出现了问题。可以尝试更改DNS服务器地址,设置为Google的公共DNS(8.8.8.8 和 8.8.4.4),或使用其他可靠的DNS服务。
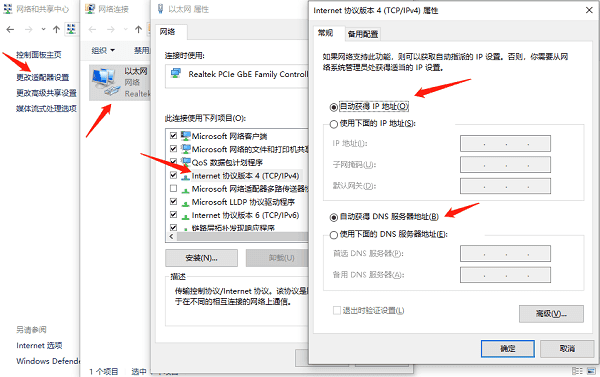
二、更新网络驱动
有时,设备的网络驱动程序版本较旧或者损坏,也会导致无线网络连接不上网。尤其是在操作系统更新后,驱动程序可能需要更新才能兼容新的网络配置,这可以通过驱动人生来自动更新。步骤如下:

 好评率97%
好评率97%  下载次数:4271494
下载次数:4271494 1、启动驱动人生后,打开“驱动管理”-“扫描”界面,点击“立即扫描”,等待驱动扫描完成;
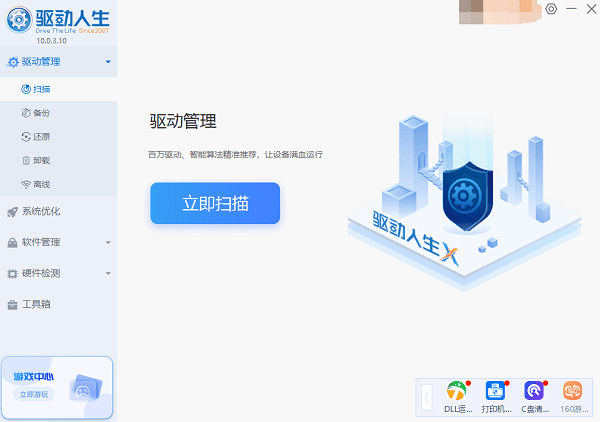
2、扫描结束后就会检测出你的电脑需要升级的无线网卡驱动,点击“升级驱动”,等待驱动下载更新完成即可。
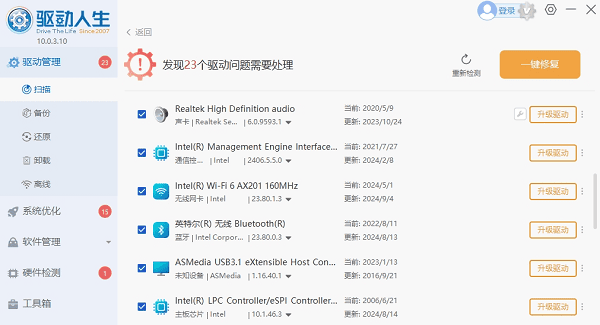
三、禁用并重新启用无线适配器
有时,无线适配器出现故障或冲突,可能会导致无法连接到互联网。禁用并重新启用适配器是一种简单而有效的解决方案。
1、右键点击任务栏的网络图标,选择“网络和共享中心”,进入“更改适配器选项”,右键点击你的无线网络适配器,选择“禁用”。
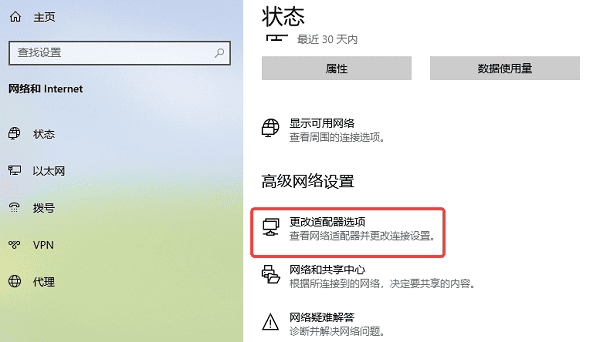
2、等待几秒钟后,再次右键点击适配器,选择“启用”。这种操作有助于清除一些网络连接中的问题。
四、检查防火墙和安全软件
有时候,电脑的防火墙或安全软件设置过于严格,也可能会阻止正常的网络访问。特别是一些安全软件可能会错误地将Wi-Fi网络视为不安全网络,从而限制上网。
1、可以尝试暂时禁用防火墙,看看是否是防火墙造成的问题。如果禁用后能够正常上网,说明是防火墙的设置有问题,可以调整防火墙规则,允许Wi-Fi连接。
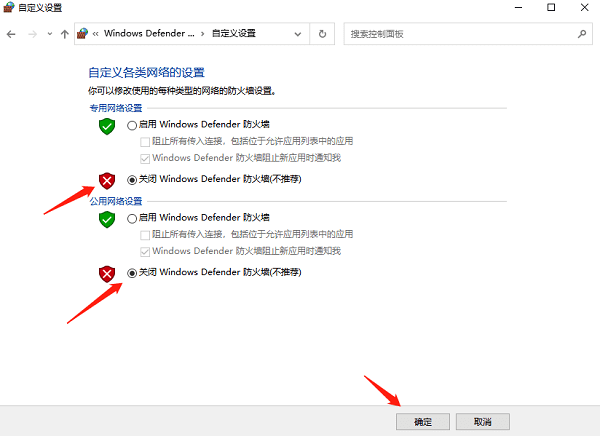
2、如果你使用了第三方安全软件,也可以暂时禁用它,检查是否是软件的问题。
五、重置网络设置
如果以上方法都无效,可以尝试重置设备的网络设置。重置后,所有的网络设置会恢复到出厂状态,但也需要重新输入Wi-Fi密码。
在Windows系统中,可以进入“设置” > “网络和Internet” > “状态” > “网络重置”,点击“重置现在”按钮来恢复默认网络设置。
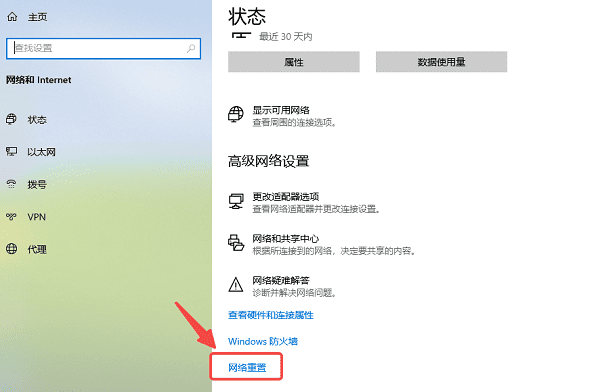
以上就是无线网络连接上但上不了网的解决方法,希望对你有帮助。如果遇到网卡、显卡、蓝牙、声卡等驱动的相关问题都可以下载“驱动人生”进行检测修复,同时它还支持驱动下载、驱动安装、驱动备份等等,可以灵活的安装驱动。

 好评率97%
好评率97%  下载次数:4271494
下载次数:4271494 


