在使用电脑时,你是否遇到过这样的问题:当你的设备显示已经成功连接WLAN,但却无法上网,这种“伪连接”的问题常常让人摸不着头脑。本文将为你分析造成WLAN已连接却无法上网的常见原因,并提供对应的解决方案,帮助你快速恢复顺畅的网络。
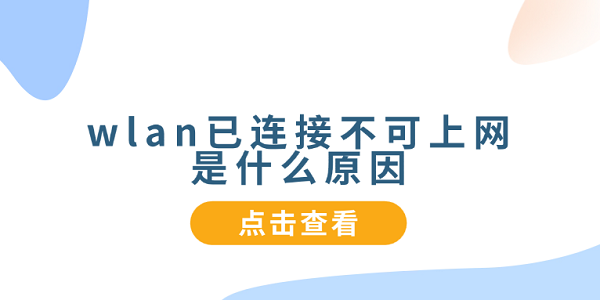
一、检查网络连接是否正常
即使设备显示已连接WLAN,网络本身也可能存在问题。网络提供商的服务中断或路由器配置问题,都可能导致设备连接到无线网络后无法上网。
确认其他设备,如手机、平板电脑等是否能正常上网。如果其他设备无法连接互联网,那么很可能是路由器或网络服务提供商的问题。
断开路由器电源,等待约30秒后再重新启动。这有助于解决一些临时的网络故障。

如果确认是网络服务问题,可以联系您的ISP,询问是否存在网络故障或维护。
二、驱动程序问题
如果您的无线网卡驱动程序过时、损坏或与操作系统不兼容,都可能会出现WLAN已连接但无法上网的问题。建议使用驱动人生自动检查并更新无线网卡的驱动程序,确保使用的是最新版本的驱动程序,帮您省去繁琐的步骤。

进入驱动人生的主界面进行扫描,软件将自动识别您的电脑设备并检测硬件驱动的状态。
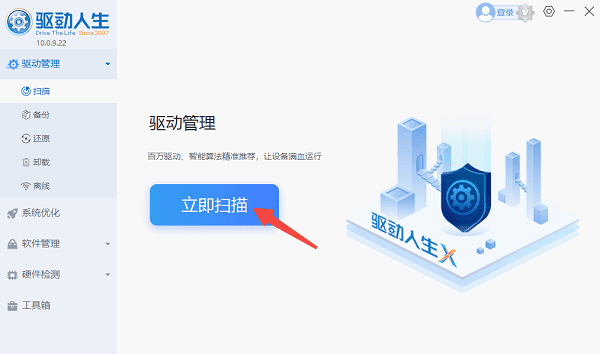
扫描完成后,在列表中找到您的无线网卡,点击“升级驱动”按钮,让其自动下载并安装最新的驱动程序。
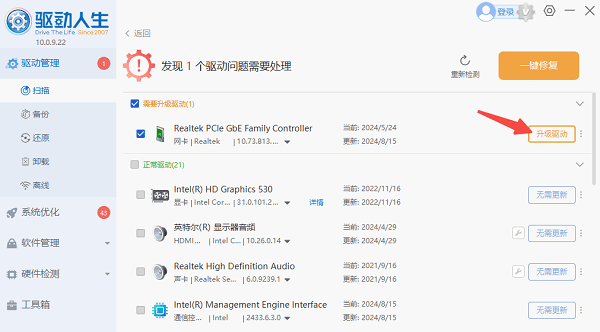
等待网卡驱动更新完成后,重启电脑并检查网络是否恢复正常。
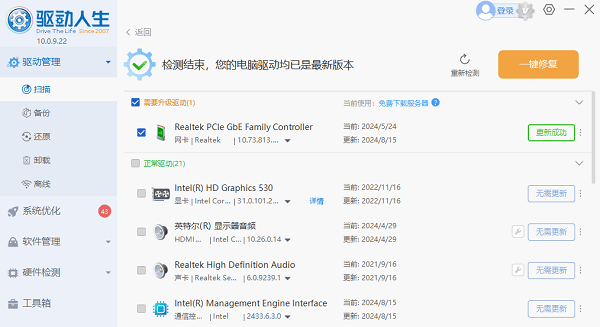
三、检查IP地址配置问题
WLAN连接正常,但如果设备的IP地址配置不正确,可能无法访问互联网。这种情况通常会出现在手动设置IP地址时,或者路由器没有正确分配IP地址。
打开“控制面板”,选择“网络和共享中心”,点击“更改适配器设置”。
右键点击您的无线网络连接,选择“属性”。
在“网络”选项卡中,点击“Internet 协议版本 4(TCP/IPv4)” ,确保选中“自动获得IP地址”和“自动获得DNS服务器地址”。
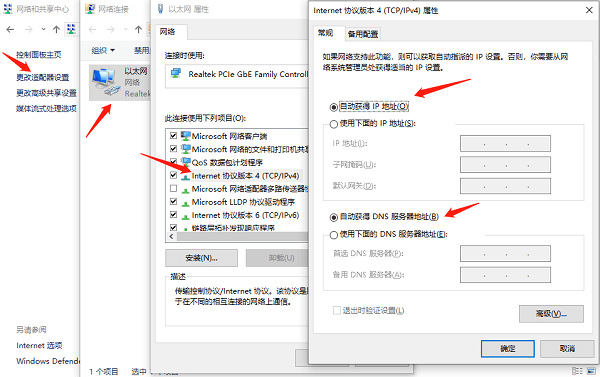
确认设置后,点击“确定”。
确保路由器的DHCP(动态主机配置协议)功能开启。DHCP是用来自动为连接的设备分配IP地址的。
四、DNS问题
如果设备能够连接到WLAN并获得IP地址,但仍无法上网,可能是DNS(域名系统)配置错误或DNS服务器无法访问。
打开“控制面板”>“网络和共享中心”>“更改适配器设置”。右键点击连接的WLAN,选择“属性”。
点击“Internet 协议版本 4(TCP/IPv4)”,然后选择“使用下面的DNS服务器地址”。输入以下常用的公共DNS地址:
Google DNS:首选DNS服务器 8.8.8.8,备用DNS服务器 8.8.4.4
OpenDNS:首选DNS服务器 208.67.222.222,备用DNS服务器 208.67.220.220
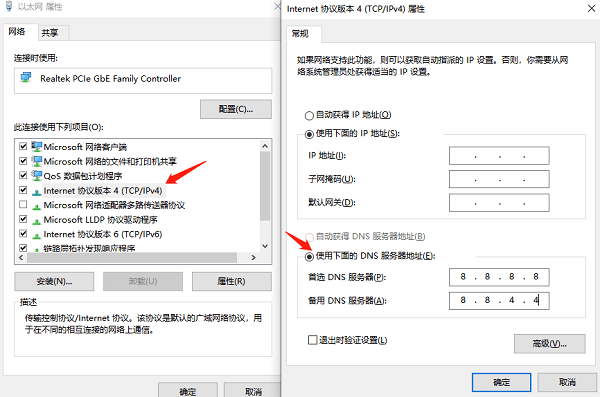
确认后,点击“确定”。在更改DNS设置后,断开并重新连接网络,看看是否能正常上网。
五、防火墙或安全软件阻止连接
某些防火墙或安全软件可能会阻止设备与互联网建立连接,即使无线网络连接成功。
打开“控制面板”>“Windows Defender防火墙”。
点击“启用或关闭 Windows Defender防火墙”,选择“关闭防火墙”。
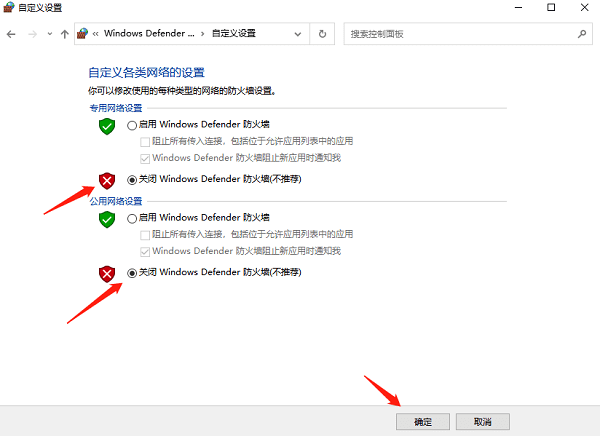
禁用防火墙后,尝试访问互联网,查看问题是否得到解决。
如果您使用的是第三方安全软件,请检查其是否有网络限制功能,尝试禁用或调整相关设置。
以上就是wlan已连接不可上网的解决方案。希望对大家有所帮助。如果遇到网卡、显卡、蓝牙、声卡等驱动的相关问题都可以下载“驱动人生”进行检测修复,同时驱动人生支持驱动下载、驱动安装、驱动备份等等,可以灵活的安装驱动。




