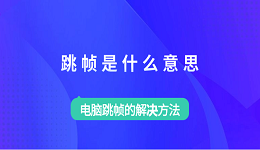电脑屏幕闪烁是一种常见的硬件或软件故障现象,频繁的屏幕闪烁都会导致眼睛疲劳,甚至可能影响操作的准确性。解决这个问题需要用户首先理解屏幕闪烁的根本原因,然后针对性地采取相应的措施。本文将深入探讨电脑屏幕一直闪烁的常见原因以及解决办法。

一、显示器硬件故障
显示器本身的硬件故障是造成屏幕闪烁的常见原因之一。可能是显示器的电源模块、显示面板或内部连接电缆出现了问题。常见的显示器硬件故障包括:
1、电源问题
如果显示器的电源供应不稳定,可能会导致屏幕闪烁。这种情况通常会伴随电源指示灯的不稳定闪烁或电压波动的现象。
2、显像管(CRT)或液晶面板(LCD)故障
显示器的液晶面板如果出现损坏或显像管老化,可能导致屏幕出现闪烁。尤其是在LCD显示器上,这种问题常见于长时间使用后的老化现象。
3、连接线松动或损坏
显示器与电脑主机之间的连接线松动或者损坏也可能引发屏幕闪烁。HDMI、VGA、DVI等接口的接触不良常会导致屏幕信号不稳定,表现为闪烁或画面不清晰。

解决办法:
检查电源稳定性,确保显示器的电源连接正常,并使用稳定的电源插座。
更换连接线,如果电缆出现老化或损坏,及时更换新的显示器连接线。
尝试外接显示器,如果外接显示器工作正常,说明可能是内置显示器故障。
二、显卡驱动问题
显卡驱动程序是电脑与显示器之间的桥梁,驱动程序的不兼容或损坏可能会导致显示问题。这里可以通过一些专业硬件驱动检测软件例如“驱动人生”,一键检测驱动存在的问题,然后进行更新升级。步骤如下:

1、点击上方按钮下载安装,然后打开驱动人生,点击驱动管理的“立即扫描”选项;
2、软件会自动识别显卡型号,然后根据扫描结果选择显卡驱动升级驱动。显卡驱动程序安装完成之后,可以关机然后重启电脑,让新的显卡驱动程序生效。
三、显示设置不当
电脑屏幕的分辨率、刷新率等显示设置如果配置不当,也可能导致屏幕闪烁问题。例如,如果选择了不支持的刷新率或者分辨率,显示器可能无法正确显示图像,导致屏幕闪烁。
解决办法:
1、调整分辨率和刷新率
右键点击桌面空白处,选择“屏幕分辨率”,然后根据显示器的推荐分辨率设置适当的分辨率。如果你知道显示器支持的刷新率,也可以在显示设置中调整刷新率,通常60Hz是大多数显示器的标准刷新率。
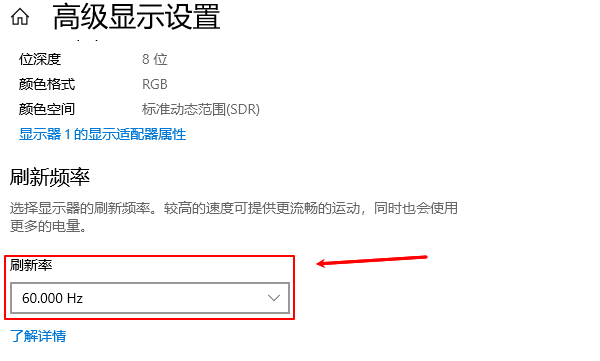
2、使用兼容模式
在显示设置中,选择“推荐”的分辨率和刷新率,避免使用显示器无法支持的参数。
四、操作系统或软件冲突
操作系统本身或者安装的软件可能出现冲突,导致屏幕闪烁。例如,某些背景程序占用过多的系统资源,或者某些恶意软件和病毒可能导致屏幕不正常显示。
解决办法:
1、检查后台程序
使用任务管理器查看正在运行的程序,关闭不必要的后台程序,释放系统资源。
2、运行系统扫描
使用防病毒软件扫描系统,检查是否存在病毒或恶意软件。如果确认系统感染了恶意程序,应立即进行清理。
3、系统还原
如果屏幕闪烁问题发生在系统更新或安装新软件后,尝试使用系统还原功能,将系统恢复到没有闪烁的时间点。
五、硬件老化或故障
长时间使用电脑,特别是旧款的显示器,可能会因为硬件老化出现各种问题,包括屏幕闪烁。尤其是在液晶显示器和显卡的老化问题上,闪烁现象尤为明显。
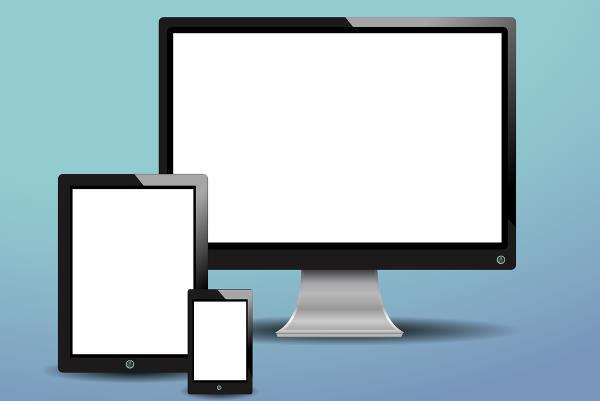
解决办法:
1、更换显示器
如果确认显示器的硬件出现故障,可以考虑更换新的显示器。
2、更换显卡
如果是显卡老化或损坏引起的闪烁,建议更换显卡。

以上就是电脑屏幕一直闪烁是什么原因,五种方法解决。如果遇到网卡、显卡、蓝牙、声卡等驱动的相关问题都可以下载“驱动人生”进行检测修复,同时驱动人生支持驱动下载、驱动安装、驱动备份等等,可以灵活的安装驱动。