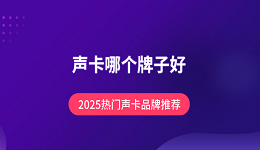Windows操作系统中,为了优化游戏体验、减少卡顿和系统资源干扰,微软专门推出了“游戏模式”(Game Mode)功能。许多玩家却并不知道这个功能的存在,或者不清楚它是否已经启用。本文将为你详细介绍什么是电脑游戏模式、它的作用以及如何在Windows中开启游戏模式,助你畅玩无忧!

一、什么是游戏模式?
“游戏模式”是微软从Windows 10开始引入的一项专为玩家设计的系统优化功能。启用后,系统会在你玩游戏时自动调整资源分配,具体包括:
1、优先为游戏分配CPU和GPU资源
2、限制后台应用和Windows更新的干扰
3、减少游戏过程中的卡顿和输入延迟
简单来说,就是让你的电脑“专注”于游戏,提升流畅度与稳定性。

二、游戏模式的适用系统
游戏模式适用于 Windows 10 和 Windows 11,且默认情况下在新系统中通常是开启状态。但有时因为系统升级、驱动问题或用户手动关闭,可能需要手动检查并重新启用。
三、如何开启Windows游戏模式?
方法一:通过系统设置开启
1、打开“设置”
快捷键:按下Win+I
或者点击“开始”菜单>“设置”
2、进入游戏模式设置
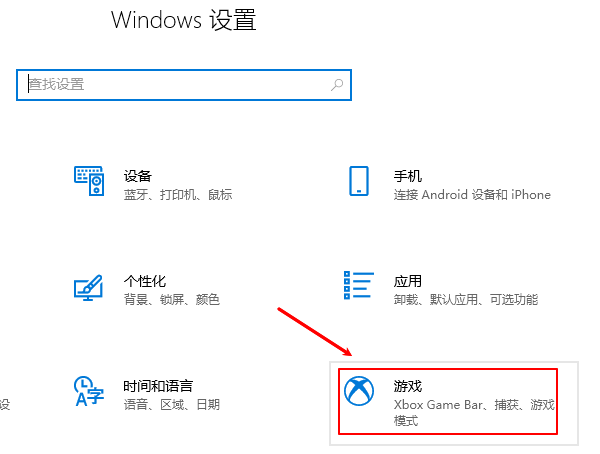
在左侧菜单中选择“游戏”(Windows 10)或搜索栏输入“游戏模式”
点击“游戏模式”选项
3、开启游戏模式

在“游戏模式”页面,找到“游戏模式”开关
将其切换为“开”状态
提示:如果你是Windows 11用户,可以直接在“设置 > 游戏 > 游戏模式”中找到相同选项。为确保游戏过程中,电脑显示效果清晰稳定不拖影,这里还是需要及时显卡驱动程序,通过专业的驱动管理软件“驱动人生”可以自动识别显卡型号以及电脑操作系统然后匹配合适的驱动进行下载安装。示例如下:

 好评率97%
好评率97%  下载次数:4271550
下载次数:4271550 ①、点击上方按钮下载安装,然后打开驱动人生,点击驱动管理的“立即扫描”选项;
②、软件会自动识别显卡型号,然后根据扫描结果选择显卡驱动升级驱动。显卡驱动程序安装完成之后,可以关机然后重启电脑,让新的显卡驱动程序生效。
方法二:使用游戏栏检查设置
Windows 还提供了一个名为“Xbox 游戏栏”(Game Bar)的功能,里面也包含游戏模式相关内容。
1、按下Win+G打开游戏栏
2、在界面中点击“设置”(齿轮图标)
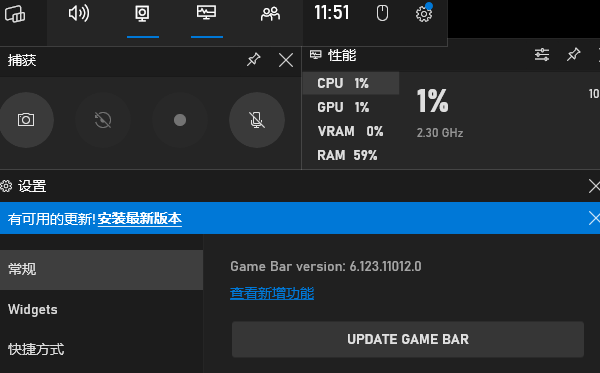
3、在弹出的设置窗口中找到“游戏模式”标签页
4、查看或调整游戏模式相关功能
虽然这里无法直接开关游戏模式,但可以确认当前系统是否识别正在运行的程序为“游戏”。
四、如何确认游戏模式是否生效?
游戏模式是系统层面的优化,并不会弹窗提示或显示“正在运行”。不过你可以通过以下方式判断:
1、游戏运行更流畅,帧数更稳定
2、后台通知减少,系统更新不会中断游戏
3、在任务管理器中可以看到游戏占用资源被优先保障
如果你仍感觉游戏卡顿,可以考虑搭配使用“图形性能首选项”进一步提升:
提高图形性能优先级(可选)
1、打开“设置 > 系统 > 显示”
2、向下滑动点击“图形设置”
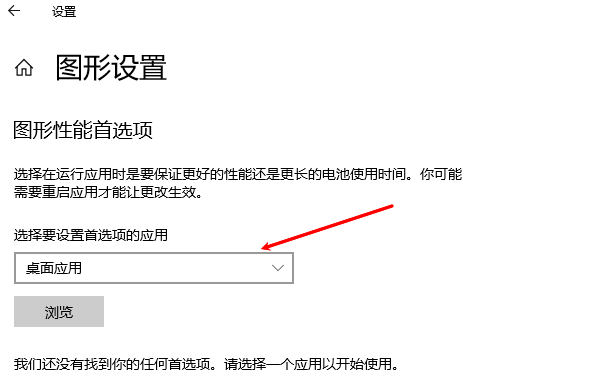
3、点击“浏览”,添加你的游戏可执行文件(.exe)
4、添加后点击“选项”,选择“高性能”
这会让Windows系统在运行该游戏时优先使用高性能显卡。

 好评率97%
好评率97%  下载次数:4271550
下载次数:4271550 以上就是电脑游戏模式怎么开启,windows游戏模式打开指南。如果遇到网卡、显卡、蓝牙、声卡等驱动的相关问题都可以下载“驱动人生”进行检测修复,同时驱动人生支持驱动下载、驱动安装、驱动备份等等,可以灵活管理驱动。