在我们日常使用电脑的过程中,连接U盘、键盘、鼠标等USB设备早已成为家常便饭。但有时当我们将设备插入USB接口时,系统却弹出一个提示:“未知USB设备(设备描述符请求失败)”,这让不少用户感到困惑。下面我们来看看其原因及解决方法。

一、问题原因分析
USB驱动异常或缺失:系统中的USB驱动未安装或损坏,会导致无法识别设备。
USB接口硬件故障:USB接口本身有物理损坏,或接触不良,也会引发此类错误。
USB设备本身损坏:插入的设备若存在硬件问题,电脑也无法读取其描述符信息。
系统设置或电源管理干扰:Windows的电源管理功能可能会限制USB端口供电,从而引发识别失败。
二、解决方法
方法一:重新插拔设备或更换USB接口
有时设备识别失败只是暂时性的。可以尝试以下步骤:
拔掉设备,等待几秒后重新插入;
更换一个USB接口,尤其是从前置接口换到主板后置接口;
尝试将设备插入其他电脑,判断是否为设备本身的问题。
方法二:更新或重新安装USB驱动
USB驱动异常是此问题的常见诱因。推荐使用「驱动人生」来一键更新USB相关驱动程序。操作步骤如下:
点击此处下载“驱动人生”软件官方版本。

打开软件→选择「驱动管理」→选择「立即扫描」。
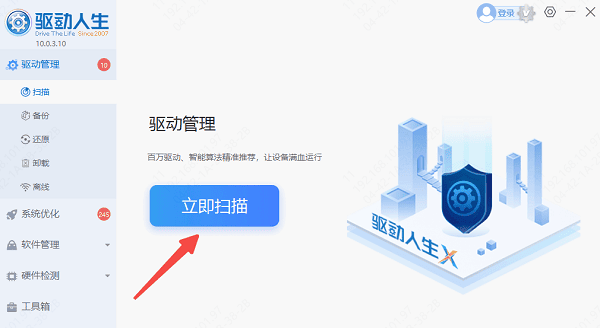
在扫描结果中找到「USB相关驱动」,点击「升级驱动」完成更新。
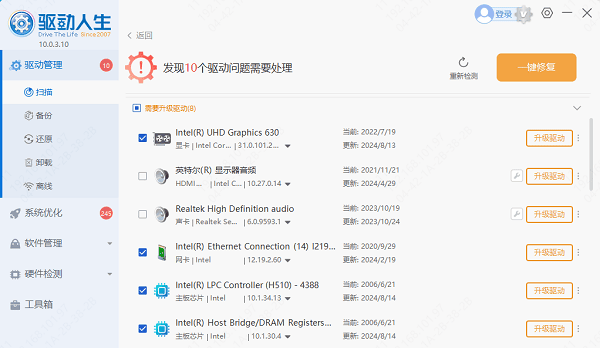
或直接点击「立即修复」软件会自动为你更新系统上所有缺失或过时的驱动程序。
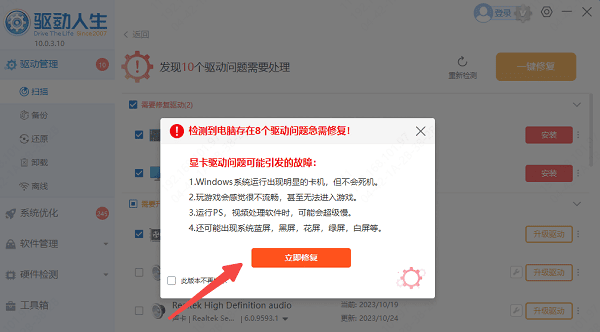
完成更新后重启电脑,测试USB接口是否恢复。
方法三:关闭USB选择性暂停功能
部分Windows笔记本为了省电,会启用“USB选择性暂停”功能,这可能会导致识别问题。关闭方法如下:
打开“控制面板” > “系统和安全”> “电源选项”;
点击当前电源计划右侧的“更改计划设置”;
再点击“更改高级电源设置”;
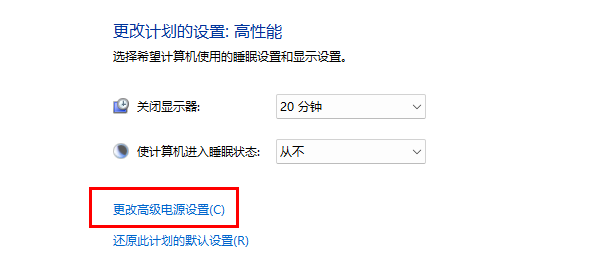
在弹出的窗口中,展开“USB设置” > “USB选择性暂停设置”,将其设为“已禁用”;
保存并重启电脑。
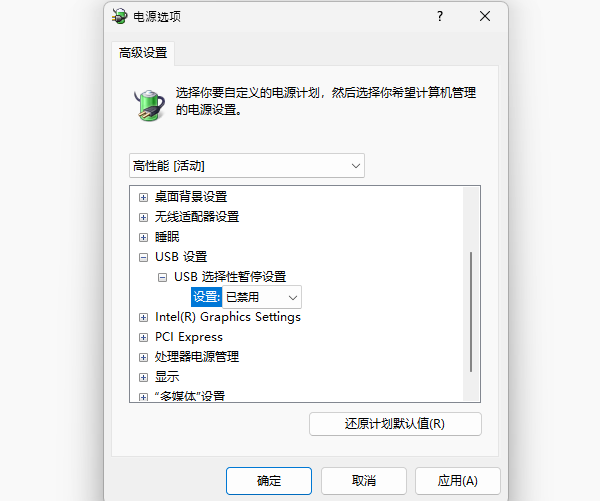
以上就是未知usb设备设备描述符请求失败的解决方法,希望对你有帮助。如果遇到网卡、显卡、蓝牙、声卡等驱动的相关问题都可以下载“驱动人生”进行检测修复,同时它还支持驱动下载、驱动安装、驱动备份等等,可以灵活的安装驱动。



