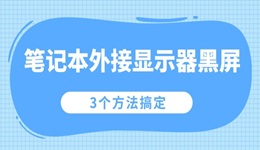用U盘做PE重装Win10或Win7的方法,步骤简单分解与说明
预计操作时间:1-3小时,时间基本都花在下载5G大小的文件上;其他操作不难,对着教程做基本都能搞定。
先说简单的,
第一步,买质量可靠的U盘;第二步,将WEPE安装U盘;
第三步,下载Win7或Win10的ISO镜像文件,并复制到U盘中;
第四步,下载驱动人生8网卡版,并复制到U盘;
第五步,将U盘插入要装系统的电脑中;
第六步,通过快捷键或BIOS设置进行U盘启动;
第七步,用Dism重装Win10.
如果是新电脑,需要在上面第六步后增加一个给硬盘【快速分区】的额外步骤。
后面是相对详细的:第一步,买质量可靠的U盘;为啥必须是质量可靠,因为很多山寨U盘或质量差的U盘,让重装系统进入一个无解的无限死循环状态;推荐购买闪迪CZ48这个型号,32G或64G任选,30-60元搞定;
第二步,将WEPE安装U盘;请看超详细的教程:
WEPE安装到U盘教程,这是1个如何将U盘变成一个救命U盘的教程
第三步,下载Win7或Win10的ISO镜像文件,并复制到U盘中;
Win10或Win7的iOS下载地址:
请看:
Win7下载、Win10下载,Office下载,微软官方原版,2020-8更新
第四步,
下载驱动人生8网卡版,并复制到电脑;
第五步,将U盘插入要装系统的电脑中;关机后再插,然后开机或重启电脑;别傻乎乎地开机后再插,然后问为啥第六步没反应
第六步,
通过快捷键或BIOS设置进行U盘启动进入PE;
参考教程:
U盘启动进入PE的方法:
详见下面链接的第二个解决方案:
https://www.160.com/win10/article/3520.html
简单举例:
华硕主板是F8(技嘉是F12,微星是F11),那在插入U盘后,重启电脑,在键盘上一秒一次按对应的U盘启动快捷键F8(F12、F11)键,强调,是1秒1次,无需1秒10秒,也不要几秒一次,频率1秒按一下就行,也不要按住不放手!!
第七步,用Dism重装Win10或Win7;
参考教程:
【教程】进入WEPE后用dism++重装Win10系统的图文教程
新电脑需要额外增加的步骤
进入WEPE后,用Diskgenius分区神器对硬盘进行快速分区的教程坛
https://160.com/win10/article/3792.html
再三强调,
分区只能用于新电脑,或者硬盘数据都不要的前提下,如果硬盘有重要数据,千万别手贱去快速分区,不然数据丢失驱动人生一概不负责。