预计操作时间:1-3小时,时间基本都花在下载5G大小的文件上,其他操作不难,对着教程做基本都能搞定。

一、购买质量可靠的U盘
如果购买了山寨的U盘或质量差的U盘,可能会让重装系统进入一个无解的无限死循环状态。推荐购买闪迪CZ48这个型号,32G或64G任选,30-60元搞定。
二、将WEPE安装U盘
WEPE下载地址:
https://mirrors.sdu.edu.cn/software/Windows/WePE/WePE64_V2.2.exe
或
https://www.aliyundrive.com/s/2XrrMYJU2gi
或
https://pan.baidu.com/share/init?surl=gEemYUHOzt5u9lq2atJWFA
提取码:WEPE
下载后双击打开,如图所示
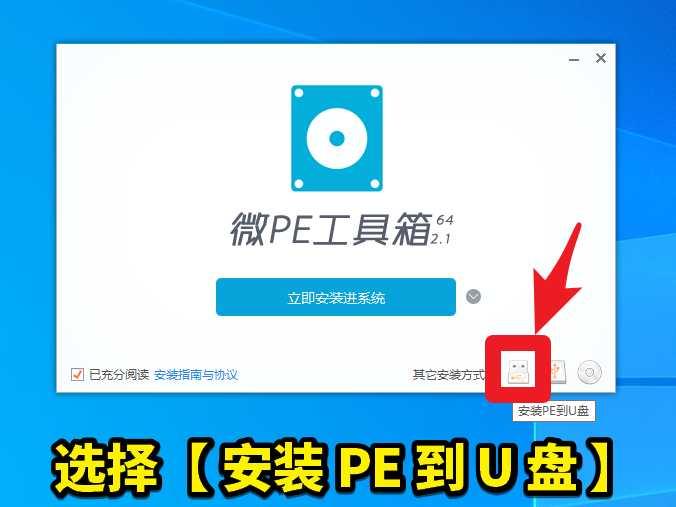
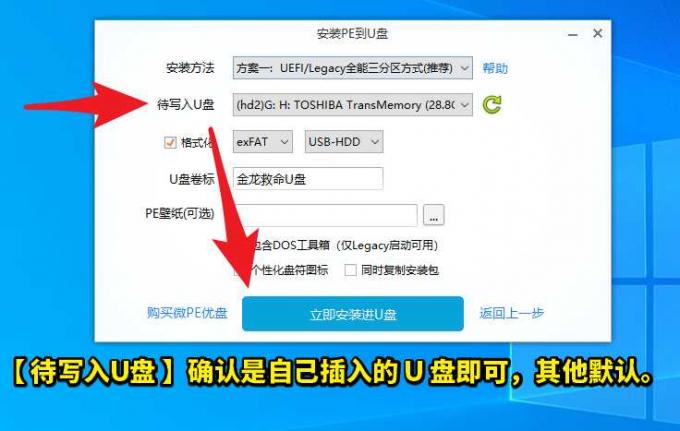
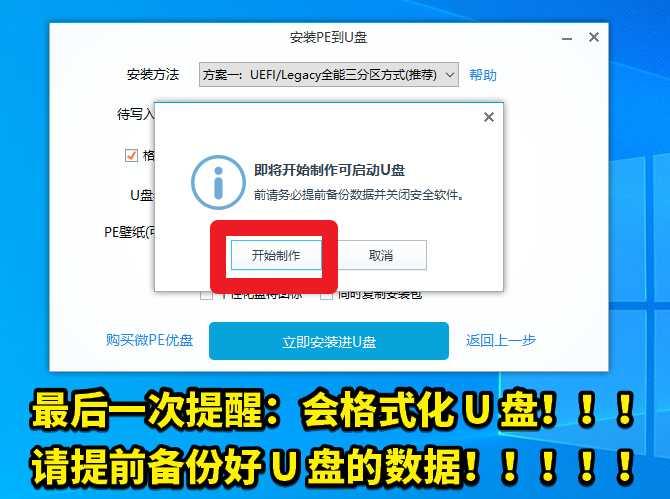

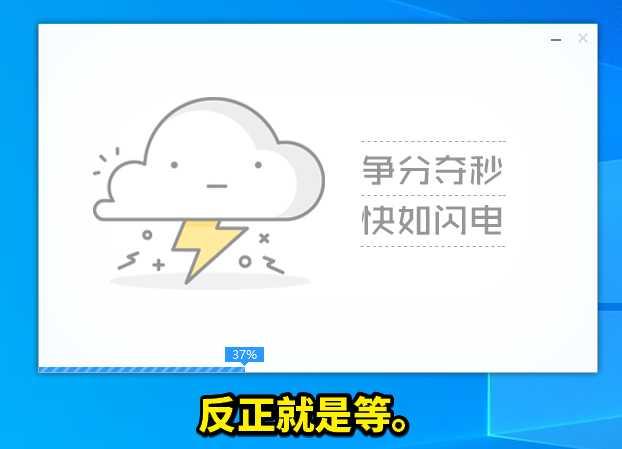
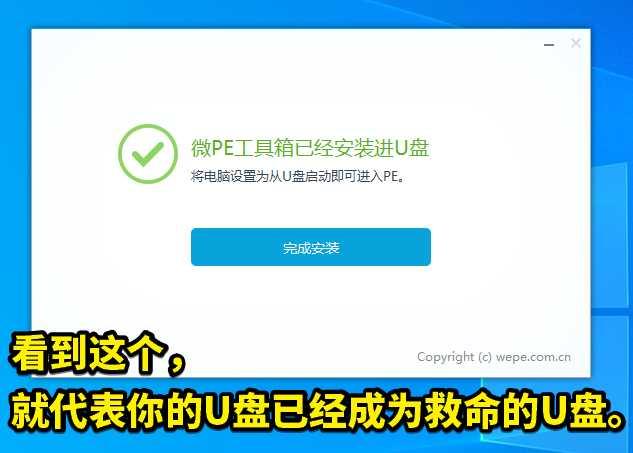

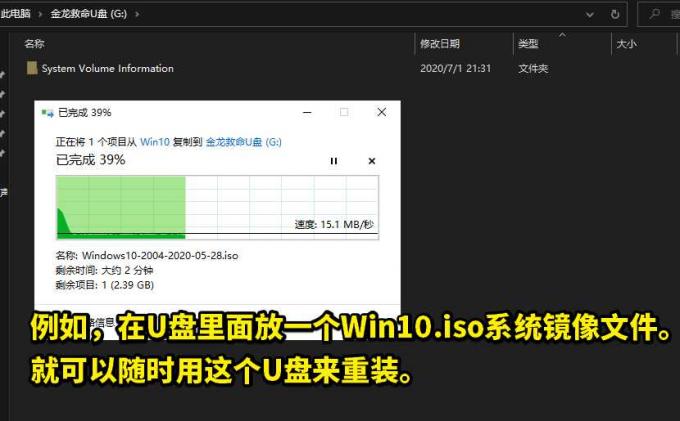
三、下载Win7或Win10、Win11的ISO镜像文件,
并复制到U盘中
Win11、Win10或Win7的iOS下载地址:
https://kdocs.cn/l/sljE8HmabBJL
四、下载驱动人生8网卡版,并复制到电脑
下载地址:www.160.com

五、将U盘插入要装系统的电脑中
这一步骤需要先关机再插U盘,然后开机或重启电脑。
六、通过快捷键或BIOS设置进行U盘启动进入PE
U盘启动进入PE需要按键盘上的快速启动键,不同的电脑品牌快速启动键不同,可参考下图:
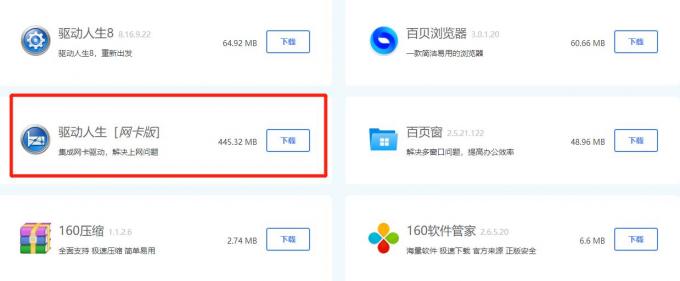
图:图中的快速启动键仅供参考不一定100%准确
如果上图中的快速启动键不准确,请一定要联系驱动哥,让驱动哥更新这个快速启动键列表。

图:选择U盘启动后进入PE的前提是U盘质量靠谱并且安装了PE
简单举例:
华硕主板是F8(技嘉是F12,微星是F11),在插入U盘后,重启电脑,在键盘上一秒一次按对应的U盘启动快捷键F8(F12、F11)键。
强调,是1秒1次,无需1秒10秒,也不要几秒一次,频率1秒按一下就行,也不要按住不放手!
七、用Dism重装Win11、Win10或Win7
(教程步骤全都一样)
进入PE后,打开Dism++这个神器。
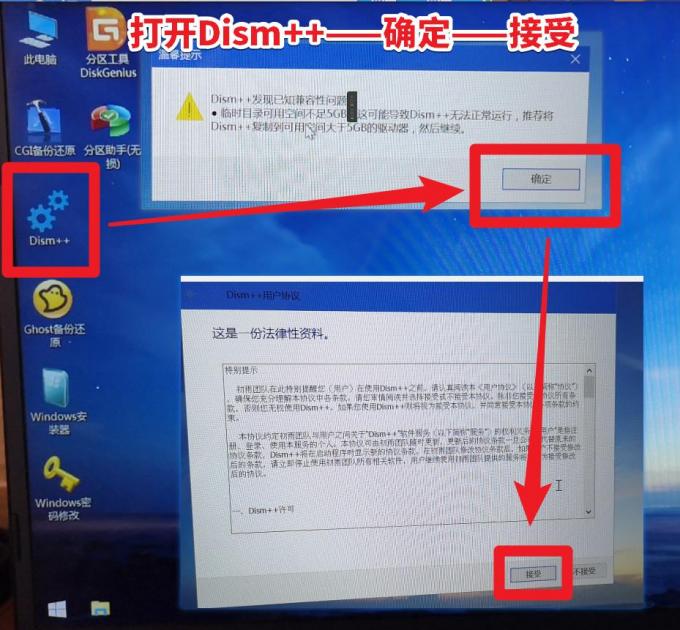
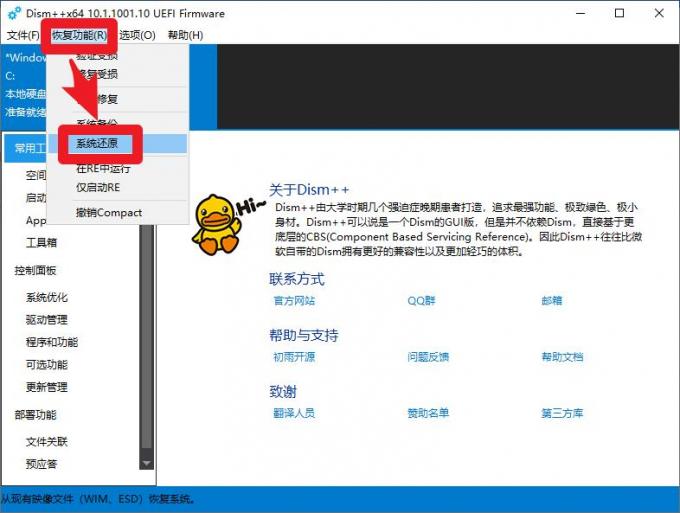
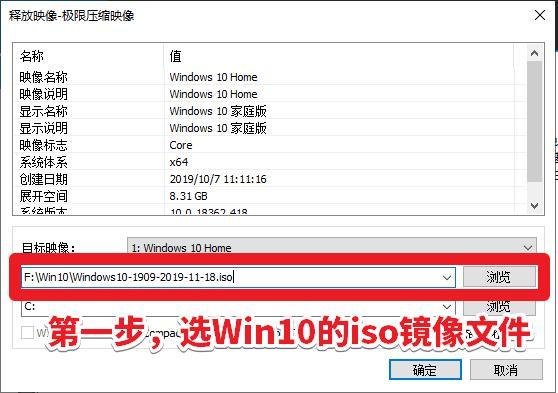
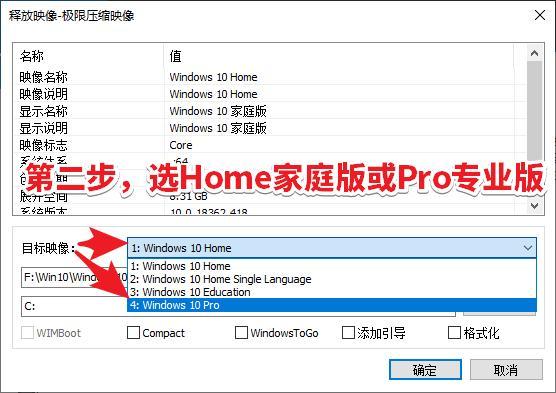
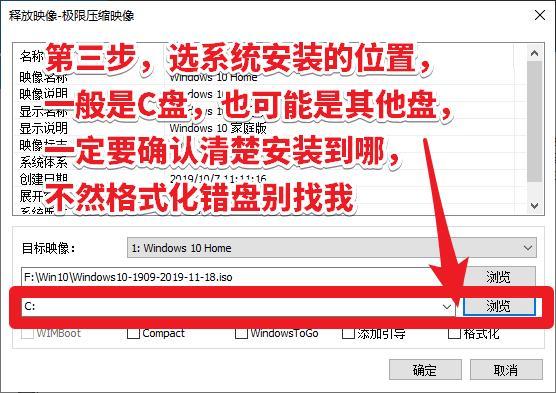
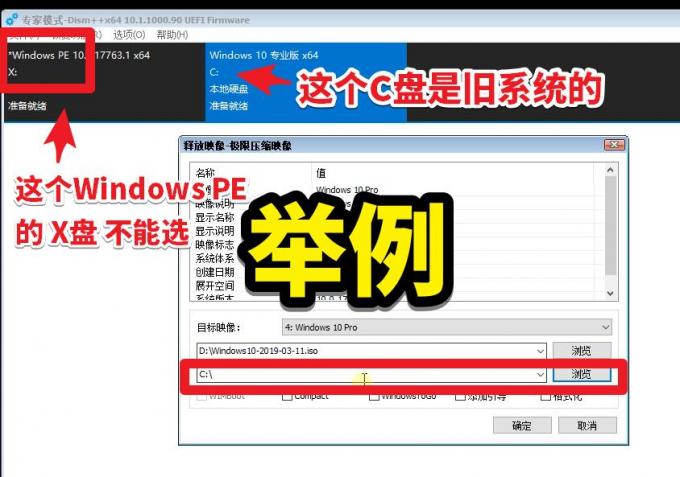
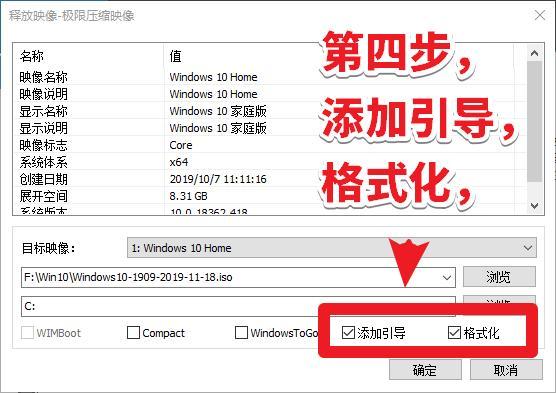
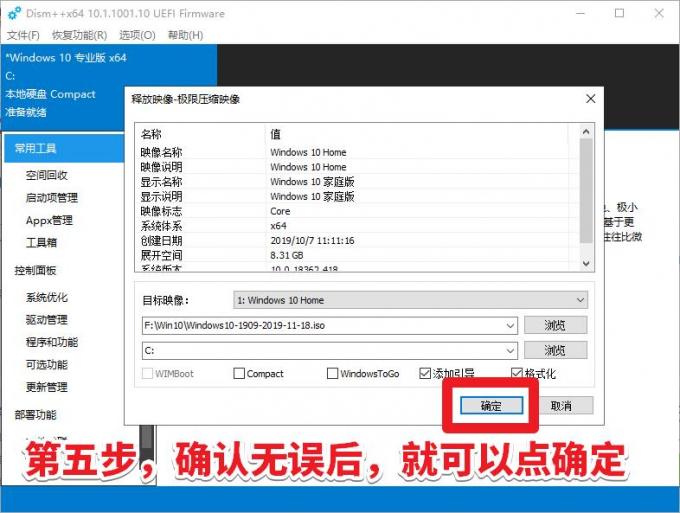

后面就是等。
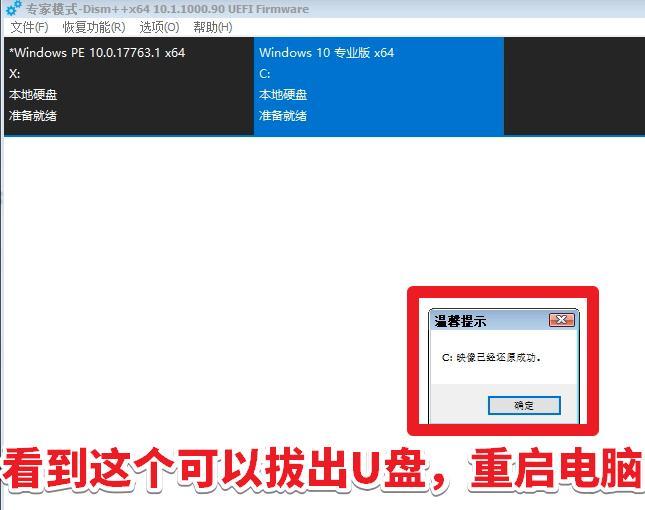
还原镜像后,重启电脑,拔出U盘即可。
八、新电脑需要额外增加的步骤——硬盘分区
进入WEPE后,用Diskgenius分区神器对硬盘进行快速分区的教程如下。
首先分区有风险,请先了解风险,评估风险后,才开始操作。或者在驱动哥的一对一远程指导下操作。
本文的一键分区方法,会清空硬盘所有数据,如果不懂,别乱尝试,不然硬盘数据丢了无法恢复!
如果硬盘数据不重要,或者这就是新电脑新硬盘,可以直接进行分区!
Diskgenius下载地址:
https://www.diskgenius.cn/download.php

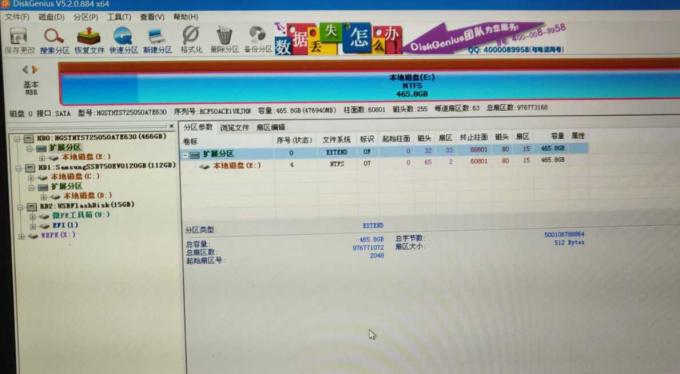
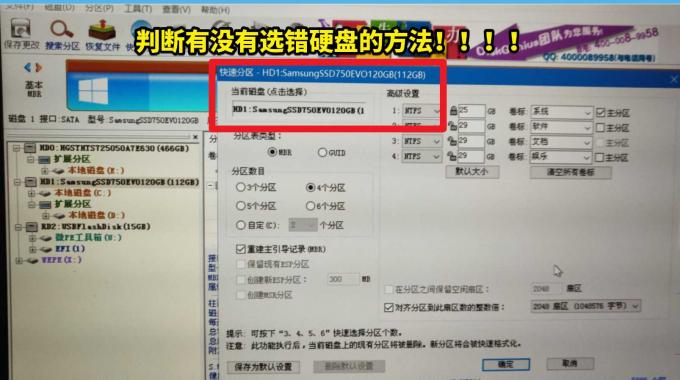


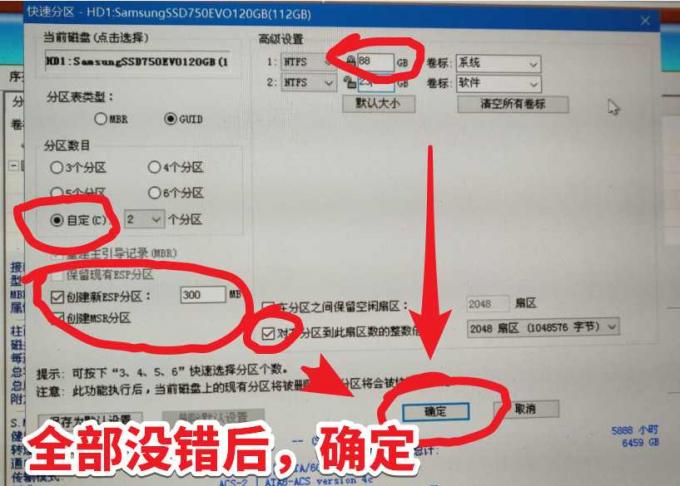


再三强调,分区只能用于新电脑,或者硬盘数据都不要的前提下,如果硬盘有重要数据,不要去快速分区,不然数据丢失驱动哥一概不负责。


