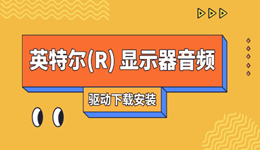磁盘驱动器错误是Windows错误中最“危险”的。
为什么说“危险”?——如果你的磁盘驱动器出现故障,你很可能就要丢失大量重要的个人和商业文件。
那么,当Win10提示驱动器错误该怎么办呢?
小编在这里教给大家3种方法,帮助你快速定位有问题的驱动器,解决驱动器错误~
方法一:预防硬盘老化
预防胜于治疗,哪怕解决了这一次的问题,也难保不会出现下一次。因此预防硬盘的老化相当重要。
至于如何判断硬盘是否老化,或是否有老化的趋势,这里有一个最简单的方法:
1、点击下载 → 驱动人生8 ← 软件,软件会自动为你检测并显示你的电脑硬件信息。
2、点击工具栏处的【硬件信息】,单击下方【硬盘】一栏,在右侧可以看到包括“使用时间”、“通电次数”等在内的硬盘详细信息。
3、根据这些详情,判断硬盘的健康状况。如果硬盘老化,建议及时购买新硬盘,避免数据丢失的风险。
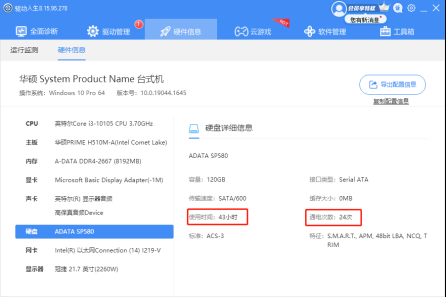
此外,磁盘也需要及时清理,合理科学的使用方法可以延长硬盘的使用寿命。
方法二:运行CHKDSK命令扫描修复磁盘错误
扫描驱动器是解决Windows上磁盘错误信息的有效方法。
通过CHKDSK扫描,可以在系统中的所有磁盘中寻找当前问题的潜在根源。
1、在Windows开始处旁边的搜索栏中输出cmd,出现【命令提示符】,点击右侧【以管理员身份运行】,选择【是】。
2、在出现的黑底白字的窗口中输入chkdsk C: /F,然后按回车键运行。
注意:C代表的是你要检查的驱动器的名称,是可替换的。比如chkdsk C: /F表示你将要检查C盘。如果将要寻找D:驱动器上的故障,就把上述指令中的C改成D。
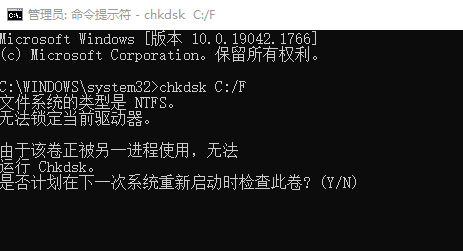
3、耐心等待命令完成。
4、如果您看到 "该卷正在被其他进程使用 "的通知,扫描将被设置为在下次启动时运行。
5、运行该命令后,您可以运行命令chkdsk C: /F /R来恢复错误扇区中的数据。
注意:C代表的是扫描的的驱动器名称,是可替换的。
6、运行命令后,关闭命令提示符,看看问题是否已经解决。
方法三:进行SMART测试
如果你的硬盘出现故障,也会收到错误代码的警告。
你可以使用命令提示符做一个SMART(自我监测、分析和报告技术)测试,看看是不是硬盘出现故障。
1、在Windows开始处旁边的搜索栏中输出cmd,出现【命令提示符】,点击右侧【以管理员身份运行】,选择【是】
2、在出现的黑底白字窗口中,输入以下命令并按回车键。
wmic diskdrive get status
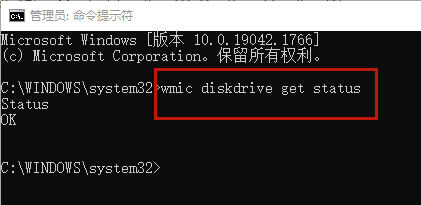
3、观察所有驱动器的状态。如果一切正常,可能是软件或操作系统问题;否则,可能是硬件问题。
所有的操作系统都依赖于驱动器,所以保持驱动器的正常状态非常重要。
赶紧试一下这些方法,修复你的磁盘驱动器错误吧~