很多用户在使用电脑时,可能会遇到一种非常困扰的问题——电脑开机后运行一段时间就会自动关机。无论是打开程序,还是在桌面上静置,系统总会突然断电。这个问题通常和硬件故障、系统设置、驱动程序等因素有关。本文将为您提供5种的解决方案,帮助您快速排查和解决该问题,恢复电脑的正常使用。

一、检查硬件故障
电脑的自动关机有时是由于硬件故障引起的,尤其是电源、内存条、硬盘或散热系统等。特别是电源不足或者过热,会导致电脑自动关机以防止硬件损坏。因此,首先需要检查硬件是否正常。
1、检查电源是否稳定:如果电源适配器或电源线松动,可能会导致电脑无法稳定供电,进而自动关机。检查电源连接是否牢固,并尝试更换电源适配器或电源线。
2、检查内存条:内存条松动或接触不良也可能导致电脑自动关机。关闭电脑并断开电源后,打开机箱,检查内存条是否牢固插入插槽。如有需要,可以拔出内存条并清洁金手指,然后重新安装。

3、检查硬盘连接:硬盘松动或出现故障时,也可能导致电脑在启动过程中出现关机现象。确保硬盘的数据线和电源线连接稳固。
4、检查散热系统:如果电脑过热,系统会自动关机以保护硬件。检查风扇是否正常运转,散热片是否干净,有无灰尘堆积。如果发现问题,清理灰尘或更换风扇。
二、运行系统修复工具
电脑的操作系统文件如果受到损坏,也可能导致电脑在启动后不久自动关机。常见的原因包括系统更新失败、意外关机或文件丢失等。Windows自带了一些修复工具,能够帮助您自动修复这些问题。
1、运行系统文件检查工具(SFC)
按下“Win + X”组合键,选择“Windows PowerShell(管理员)”。
输入命令 sfc /scannow 并按回车键,等待扫描完成。该工具将自动扫描并修复损坏的系统文件。
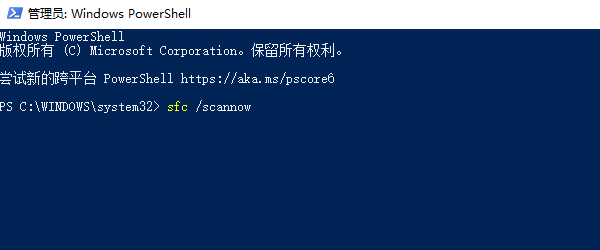
2、运行磁盘检查工具(CHKDSK)
在“Windows PowerShell(管理员)”中输入命令 chkdsk /f 并按回车键。系统会提示是否在下次重启时进行检查,输入“Y”并按回车,重启电脑后会自动修复磁盘上的错误。
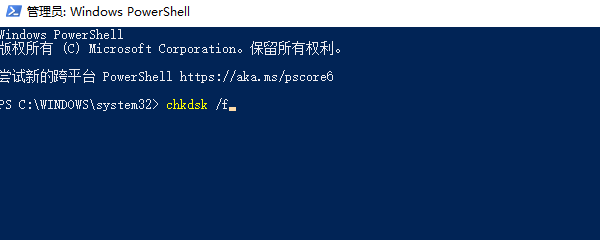
3、使用Windows修复启动工具
如果以上方法没有解决问题,可以尝试使用Windows的启动修复功能。在Windows启动时多次按F8键(或Shift+F8)进入“高级启动选项”,选择“修复电脑” > “启动修复”,然后按照提示操作。

三、检查系统设置和电源管理
有时候,电脑自动关机可能是由于系统的电源管理设置不当,特别是节能设置或过度频繁的自动关机设置。操作系统可能因为设置过低的电源阈值或使用错误的电源计划,导致在开机后不久就自动关机。
进入“控制面板” > “电源选项”,选择一个适合的电源计划(推荐选择“高性能”模式)。有时电脑在使用“节能”模式时,会频繁进入睡眠或关闭状态,导致自动关机。
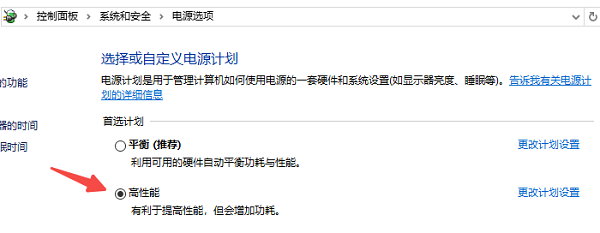
确保在“电源选项”中取消设置电脑在不活动时自动休眠或关闭。点击“更改计划设置” > “更改高级电源设置”,检查休眠、睡眠等选项,并进行适当的调整。
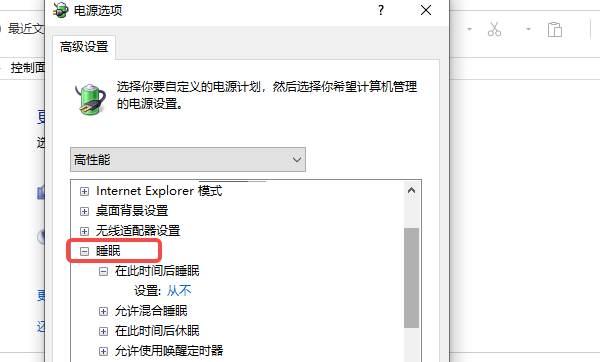
有时自动关机是由于BIOS设置问题引起的。重启电脑并进入BIOS设置(通常按下F2或DEL键),检查“电源管理”相关设置,确保没有启用过低的电源选项。
四、更新驱动程序
错误或过时的驱动程序可能导致硬件和操作系统之间的兼容性问题,进而引起电脑崩溃或自动关机。如果电脑的显卡、声卡或网卡驱动程序不兼容或损坏,可能会导致开机后不久自动关闭。

 好评率97%
好评率97%  下载次数:4437492
下载次数:4437492 打开驱动人生,扫描电脑的硬件并自动检测是否有驱动更新。更新显卡、网卡、主板等相关驱动程序,确保硬件能正常与操作系统配合工作。
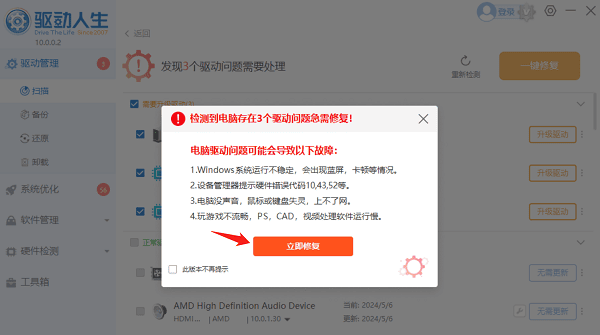
如果某个硬件的驱动程序出现故障,可以先备份该驱动,避免造成损失。再卸载该硬件驱动程序,最后重新下载并安装最新的驱动程序。
五、检查Windows系统日志
有时,操作系统或硬件出现故障的具体信息会记录在Windows事件查看器中。查看系统日志可以帮助您了解为什么电脑会自动关机,并找到相应的解决方案。
按下“Win + R”打开运行窗口,输入“eventvwr”并按下回车键,打开事件查看器。
在左侧栏中选择“Windows日志” > “系统”,查找最近的错误和警告日志,查看是否有“关机”或“崩溃”相关的记录。通过分析错误信息,您可以进一步定位问题并采取相应的措施。
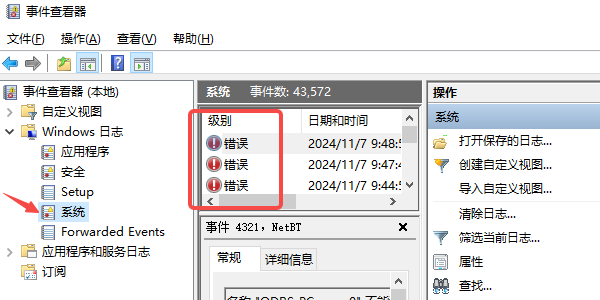
以上就是电脑开机一会就自动关机的解决方案。希望对大家有所帮助。如果遇到网卡、显卡、蓝牙、声卡等驱动的相关问题都可以下载“驱动人生”进行检测修复,同时驱动人生支持驱动下载、驱动安装、驱动备份等等,可以灵活的安装驱动。



