Windows 10电脑的用户们应该都很熟悉蓝屏界面了。
蓝屏好像已经不是一个罕见的故障,但同一个蓝屏,底下不同的终止代码却对应着不同的故障。
小编挑了个不少人都遇到过的错误代码:System Service Exception。
如果蓝屏提示System Service Exception终止代码,别慌,看完这篇文章。
小编整理了6种针对该蓝屏代码的修复方法,赶紧来看看吧~
方法一、更新Windows 10
先检查你的Windows 10是否完全是最新版本,过时的系统文件会导致意外的错误。
1、点击Windows开始按钮,打开设置界面。
2、点击"更新与安全"—"Windows更新"。
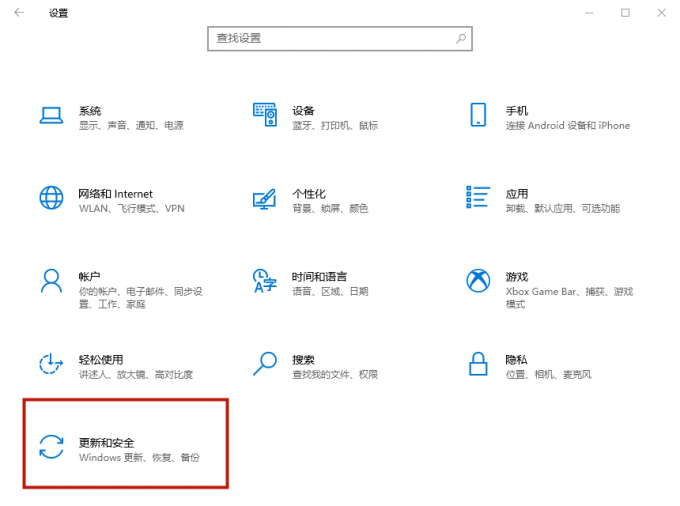
3、点击右侧的“检查更新”,查看是否有任何待定更新。
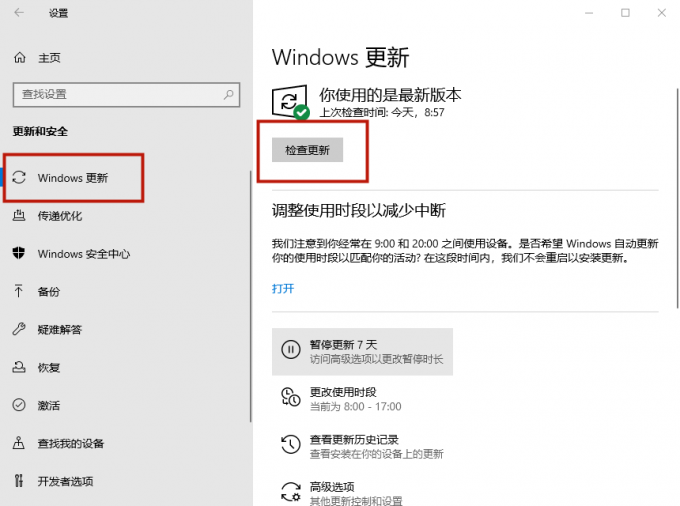
如果有更新,保存重要文件,然后点击"立即重启",系统将重新启动。
方法二、更新系统驱动程序
Windows更新使你的系统驱动程序保持最新,意味着你的系统驱动不太可能落后于Windows更新推荐的版本,但这并不意味着所有驱动都能及时升级。
有时候,Windows并没有使用正确的驱动程序版本。
更新驱动程序的任务你可以直接交给专业的驱动软件去解决。
自动将你的所有设备驱动程序更新到最新的正确版本,不需要自己研究动手。
1、点击下方,下载并安装“驱动人生8”。

2、在【驱动管理】处点击【立即扫描】,“驱动人生8”将对你的电脑进行扫描检测,显示出驱动正常或异常的状态。

3、点击设备旁边的【升级驱动】,或直接点击【一键修复】,软件会自动为你更新系统上所有缺失或过时的驱动程序,安装正确版本。

或者你也可以自己在Windows检查和更新驱动程序。
1、点击Windows开始按钮,打开设置界面。
2、点击“更新与安全”—“ Windows更新”—“查看更新历史”。最近的驱动程序更新会出现在这里。
3、右键单击开始按钮,选择设备管理器。
4、向下看列表,检查是否有错误符号。如果有一个黄色的"警报"符号,双击展开该部分,然后右键单击有问题的驱动程序,选择“更新驱动程序”。
5、选择自动搜索更新的驱动软件,让Windows为你自动完成更新过程。
方法三、运行CHKDSK
从命令提示符中运行Windows检查磁盘。
CHKDSK是一个Windows系统工具,能够解决许多Windows错误,包括DPC WATCHDOG停止代码和Windows中的磁盘I/O错误。
1、在你的开始菜单搜索栏中输入cmd,会出现命令提示符,选择以管理员身份运行。
2、在黑底白字的界面输入chkdsk /r,按下回车键。
该命令将扫描你的系统是否有错误,并修复系统问题。
方法四、 运行SFC
系统文件检查(SFC)是另一个Windows系统工具,用于检查丢失和损坏的Windows系统文件。
SFC专门检查Windows系统文件,而CHKDSK则扫描整个驱动器的错误。
在运行SFC命令之前,最好先细检查它是否完全正常。
DISM是部署镜像服务和管理的缩写,它是一个集成的Windows工具。
DISM Restorehealth命令能够确保我们的下一步修复工作能够正常进行。
1、在"开始"菜单的搜索栏中键入"命令提示符(Admin)",然后右击并选择"以管理员身份运行",以打开一个高位命令提示符。
2、输入以下命令并按回车键。DISM /online /cleanup-image /restorehealth
3、等待该命令完成,这个过程可能需要20分钟,取决于你的系统状况。这个过程在某些时候会卡住,要耐心等待。
4、当这个过程结束后,输入sfc /scannow并按回车键。
方法五、卸载最近安装的程序
有一些程序被认为会导致系统服务异常错误。例如,有的人在安装新的杀毒软件后报告了该错误,有的人说自己安装的新VPN是罪魁祸首。
试着回忆一下蓝屏问题是不是出现在你安装或升级了哪个软件后。
逐一卸载你最近安装的软件和应用程序,看是哪个新程序导致了这个问题。
方法六、重置Windows 10
如果其他方法都不起作用,你可以使用Windows 10的重置功能。
它可以清除与你的系统服务异常错误有关的问题,同时保持你的大部分重要文件的完整。
1、点击开始按钮,打开设置界面,点击“更新和安全”。
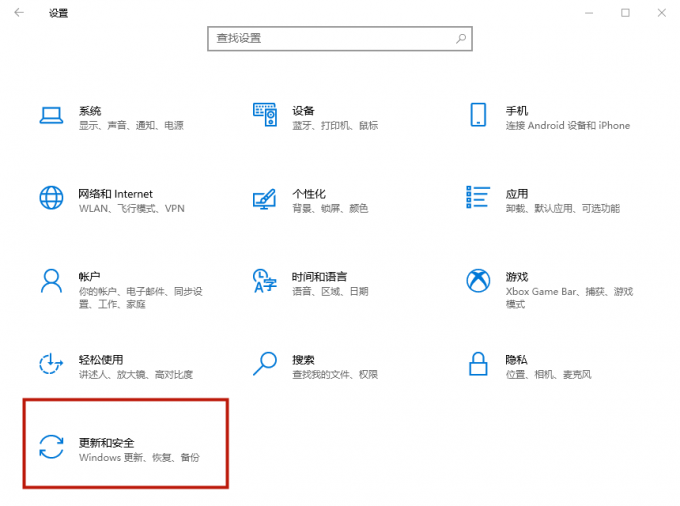
2、点击左侧栏目中的“恢复”,再点击右侧“重置此电脑”下方的“开始”按钮。
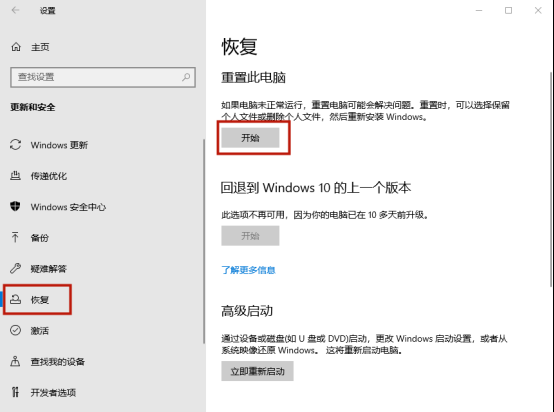
3、选择保留我的文件或删除一切。
4、记得要事先备份你的重要文件。
这就是小编整理的修复System Service Exception终止代码的6种方法啦!
快去试试解决蓝屏问题吧!
如有任何疑问,还能前往【驱动人生8】(点击此处立即下载)-【会员中心】,咨询专属客服哦~



