在安装软件或解决电脑问题时,我们经常需要查看自己使用的Windows系统版本。如果你还不清楚自己的电脑是Windows 7、Windows 10 还是 Windows 11,不用担心!本篇文章将介绍5种方法,帮助你快速查看电脑是Win几。

一、使用驱动人生查看 Windows 版本
首先,如果你不想手动输入命令或者查找各种设置,建议使用驱动人生来一键查看系统信息,包括 Windows 版本、系统类型、驱动状态等。
1、点击此处下载并安装驱动人生。

2、完成后打开驱动人生,进入“硬件检测”>“硬件信息”界面。
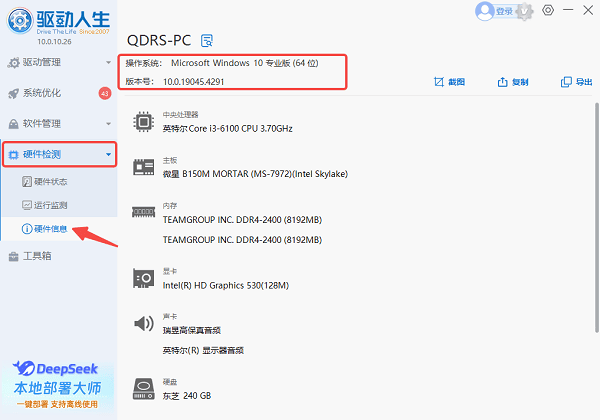
3、你可以看到电脑的操作系统版本(Microsoft Windows 10 专业版 (64 位))及版本号(10.0.19045.4291)。
4、同时还可以查看电脑各个硬件设备的信息,如CPU、主板、内存、显卡等,根据需求,可以通过“截图”、“复制”或“导出”按钮将这些信息提取出来使用。

二、通过“关于”界面查看 Windows 版本
Windows 提供了专门的“关于”界面,让用户快速查看操作系统的版本信息,包括 Windows 版本号、系统类型(32位或64位)等。
1、按下 Win + I 打开“设置”,进入“系统”选项。
2、在左侧或底部找到“关于”并点击。
3、在“Windows 规格”部分,可以看到版本(例如 Windows 10 专业版)、操作系统版本号、安装日期等。
三、使用 Winver 命令快速查看
如果你想快速确认 Windows 版本,可以使用 winver 命令,它会弹出一个窗口,显示当前系统的详细信息。
1、按下 Win + R 键打开“运行”窗口。
2、在输入框中输入 winver,然后按 Enter。
3、屏幕上会弹出“Windows 版本”窗口,其中会显示:
Windows 的版本名称(如 Windows 10、Windows 11)
版本号(如 22H2、21H2)
操作系统的编译版本号
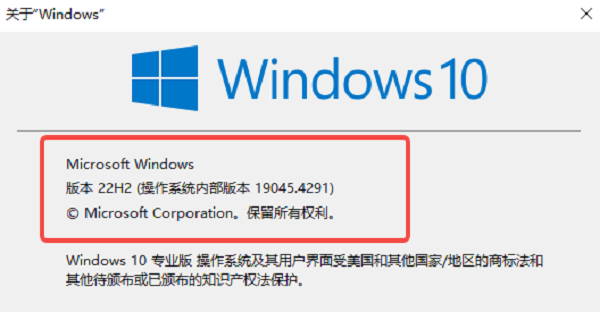
四、通过控制面板查看 Windows 版本
如果你习惯使用控制面板,也可以通过它来查看 Windows 版本。
1、按下 Win + R 键,输入 control 并按 Enter 打开控制面板。
2、点击“系统和安全”>“系统”。
3、此时会跳转到“关于”界面,在“Windows 规格”部分也可以看到 Windows 版本和系统类型(32位或64位)。
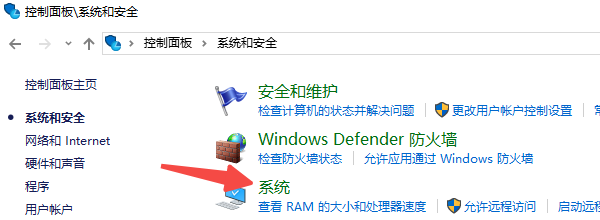
五、通过命令提示符(CMD)查看 Windows 版本
命令提示符(CMD)可以提供更详细的 Windows 版本信息,包括系统内部版本号。
1、按下 Win + R 键,输入 cmd,然后按 Enter 键。
2、在命令提示符窗口中输入以下命令,并按 Enter:
systeminfo | findstr /B /C:"OS 名称" /C:"OS 版本"
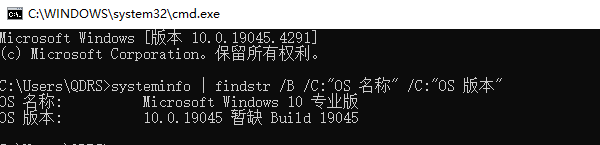
3、你会看到类似以下的输出:
OS 名称: Microsoft Windows 10 专业版
OS 版本: 10.0.19045
其中,“OS 名称”表示你的 Windows 版本,“OS 版本”表示具体的版本号。

以上就是查看电脑是win几的5种方法。希望对大家有所帮助。如果遇到网卡、显卡、蓝牙、声卡等驱动的相关问题都可以下载“驱动人生”进行检测修复,同时驱动人生支持驱动下载、驱动安装、驱动备份等等,可以灵活的安装驱动。


