在使用Windows系统的电脑时,许多用户可能会遇到“音频服务未运行”的错误提示,导致电脑无法播放声音。这个问题通常与Windows Audio服务、驱动程序、系统设置等相关。本文将为您提供超详细的解决方法,帮助您恢复正常的音频功能。

方法一:重新启动Windows音频服务
Windows音频服务负责管理电脑的声音输出,当它出现故障时,就会导致声音无法播放。
1. 打开“运行”窗口:按下Win + R键。
2. 输入“services.msc”,然后按回车键。
3. 找到“Windows Audio”服务,双击打开。
4. 检查服务状态:
如果状态是“已停止”,点击“启动”。
如果已经运行,点击“停止”,然后再点击“启动”。
5. 将启动类型设置为“自动”,点击应用 > 确定。
6. 重启电脑,检查问题是否解决。
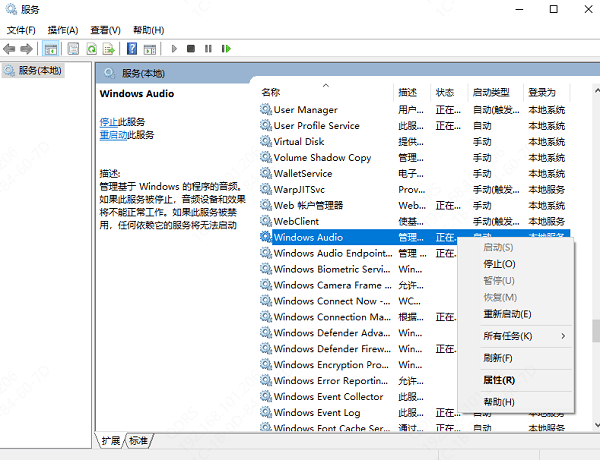
方法二:重启音频相关的依赖服务
除了Windows Audio服务,音频功能还依赖其他几个服务,如“Windows Audio Endpoint Builder”和“Remote Procedure Call (RPC)”。
1. 按Win + R,输入services.msc并回车。
2. 找到Windows Audio Endpoint Builder,右键选择重新启动。
3. 找到Remote Procedure Call (RPC),确保其状态为正在运行,如果未运行,请启动它。
4. 重新启动计算机,检查声音是否恢复。
方法三:检查音频驱动并更新
如果不熟悉手动更新驱动的方法,可以使用“驱动人生”自动检测系统所需的最新驱动,并一键安装:

1. 打开驱动人生,点击“立即扫描”,软件会自动检测电脑驱动是否缺失或需要更新。
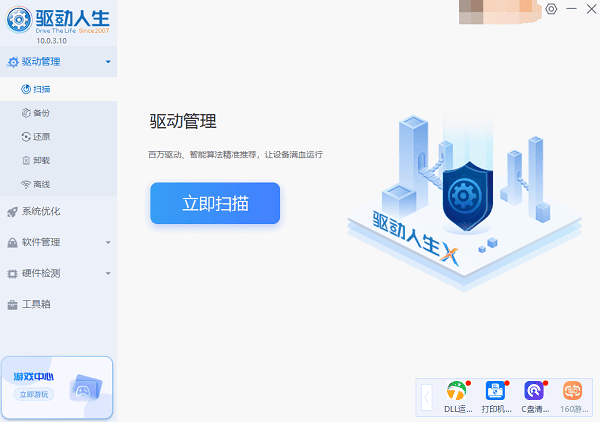
2. 找到声卡驱动,点击“升级驱动”按钮,软件将自动为你下载并安装最新的驱动程序。
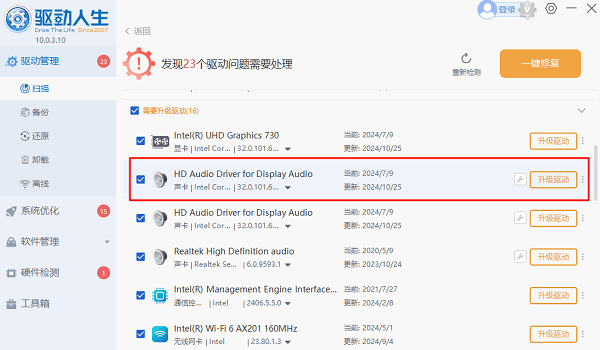
方法四:使用故障排除工具
Windows 自带的故障排除工具可以帮助用户检测和修复音频问题。
1. 右键点击任务栏上的音量图标。
2. 选择“疑难解答声音问题”。
3. Windows 会自动检测音频问题,并给出建议的修复方案。
4. 根据提示操作,并检查问题是否解决。
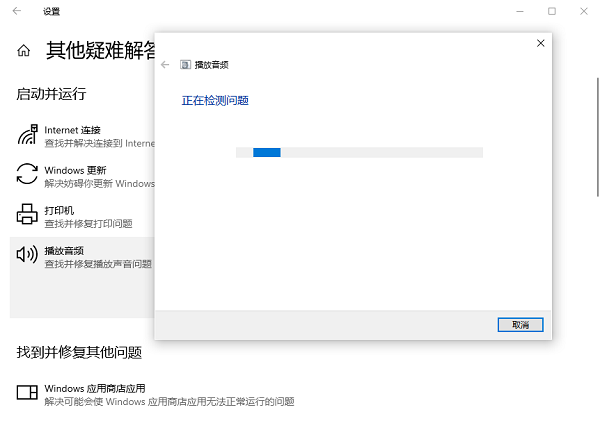
方法五:检查声音设置是否正确
1. 右键点击任务栏上的音量图标,选择声音。
2. 在播放选项卡下,找到默认音频设备,确保其已启用。
3. 右键点击音频设备,选择“设置为默认设备”。
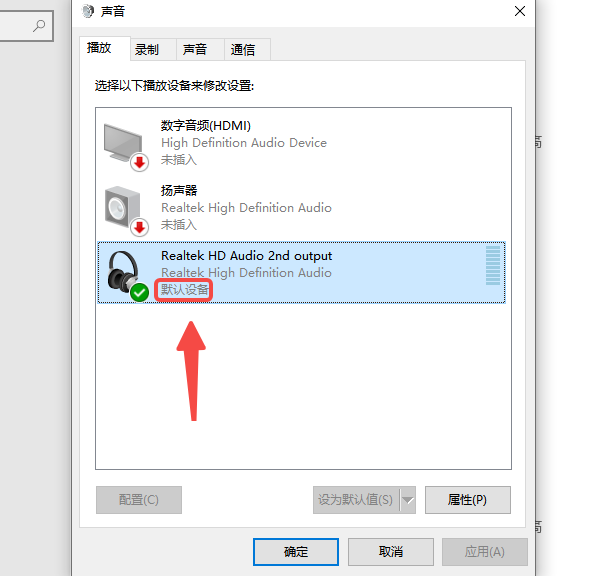
4. 右键点击音频设备,选择“测试”,检查是否有声音。
5. 如果仍然无声,双击设备进入属性,在增强选项卡下,尝试禁用所有增强功能。
6. 点击确定,然后重新测试音频。
方法六:检查音量设置
有时候,音量被静音或调得太低也会导致没有声音。
1. 点击任务栏上的音量图标,确保音量已调高。
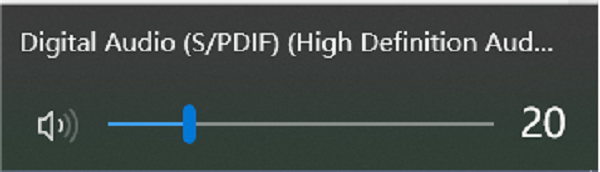
2. 打开音量合成器(右键点击音量图标 > 打开音量合成器),确保所有应用的音量都已开启。
3. 检查耳机或扬声器是否正确连接,尝试更换接口或设备。
以上就是电脑显示音频服务未运行的解决方法,希望对你能有帮助。如果遇到网卡、显卡、蓝牙、声卡等驱动的相关问题都可以下载“驱动人生”进行检测修复,同时还支持驱动下载、驱动安装、驱动备份等等,可以灵活的安装驱动。



