
最常用的操作系统之一是微软的Windows 10。然而,尽管它拥有庞大的用户群,但它并非没有错误和问题。一个听起来可能不是很严重但可能会阻止您使用 Windows 10 计算机的问题之一是亮度滑块出现故障。这使用户无能为力,因为他们无法控制屏幕的照明。明亮的屏幕和低亮度和昏暗的屏幕都可能导致计算机暂时无法使用,直到问题得到解决。
没有确定此错误的具体原因,但这里有一些可以解决此问题的快速修复程序。如果您面临时间限制并且必须紧急完成一个项目或某些任务,那么我建议您尝试第八位的最后一个方法来暂时解决问题。然后,您可以尝试所有步骤以一劳永逸地解决此问题。
简单快速的步骤来修复亮度在Windows 10中不起作用
方法 1.更新您的 Windows 10 操作系统。
更新是微软发布的软件补丁,可确保您的 Windows 10 操作系统顺利运行。Windows 更新确实会消耗时间和 Internet 数据,但它们值得付出努力和费用,因为更新的计算机始终稳定。解决几乎所有Windows问题的第一步是检查最近的更新并定期更新计算机。
若要检查 Windows 10 上的更新,请按照以下步骤操作:
第 1 步,在任务栏左下角的“搜索”框中键入 Windows 更新。
第 2 步,从开始菜单中显示的搜索结果中,单击 Windows 更新设置。
第 3 步,将打开“Windows 更新设置”框。单击检查更新。
第 4 步,等待更新下载并安装。
第5步,重新启动计算机并检查Windows 10中亮度不起作用的问题是否已解决。
注意:如果您在计算机上安装更新后遇到Windows 10亮度控制问题,那么它可能会影响全球许多用户。最好的解决方案是卸载该更新或等待几天,因为Microsoft将很快发布次要更新来解决此问题。
方法 2.禁用/启用显示适配器。
Windows 10 是一个出色的操作系统,由许多部分组成,控制其功能,如显示、声音、Wi-Fi、网络等。每个功能都由系统文件及其各自的驱动程序文件管理。可能会发生一个小故障,这可能会阻止特定功能工作,而不会影响整个操作系统。一旦出现此类故障,您的显示适配器就会出现问题,从而导致亮度自动更改或阻止滑块以任何一种方式移动。在这种情况下,请按照以下步骤解决在 Windows 10 上不起作用的亮度问题:
第 1 步。通过在任务栏上的搜索框中键入设备管理器来打开设备管理器。
第 2 步。将打开一个新窗口,其中包含驱动程序列表。找到显示驱动程序,然后单击它旁边的箭头。这将进一步列出此类别中的驱动程序。
第 3 步。选择您的显示驱动程序并右键单击它。从选项的小列表中选择禁用设备。将出现一个确认框,要求您确认操作。
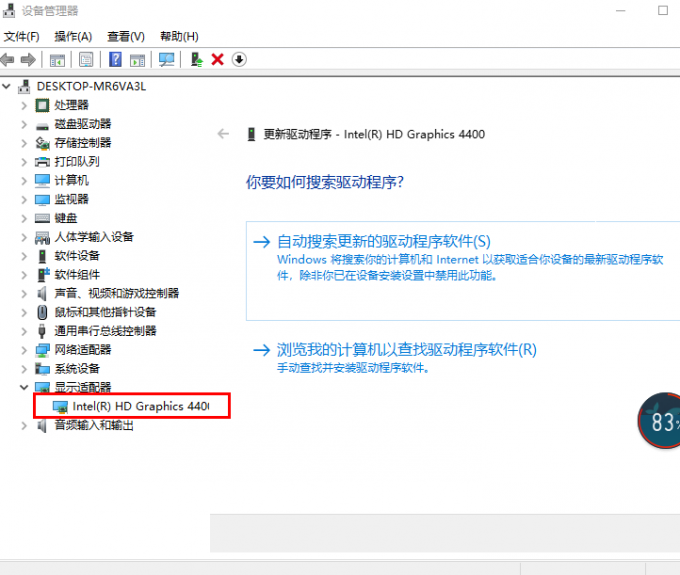
第 4 步,在确认框中选择“是”。屏幕将关闭几秒钟并自动恢复。显示驱动程序现已关闭。
第5步,重复这些步骤并启用驱动程序这次。屏幕将再次关闭几秒钟,然后打开。
第 6 步,执行这些步骤后,显示驱动程序将关闭,然后打开显示驱动程序。检查您的 Windows 10 亮度控制设置是否有任何更改。
方法 3.更新您的显示适配器。
如果显示器的简单切换不能解决亮度在 Windows 10 中不起作用的问题,那么是时候尝试一些高级方法了。即使您的 Windows 10 已更新,您仍然可以尝试仅通过以下步骤查找显示驱动程序的更新。
第 1 步,再次打开设备管理器并找到显示适配器类别。
第 2 步,单击它旁边的箭头并选择您的显示适配器并右键单击它。
第 3 步,这次从选项的小列表中选择更新驱动程序。
第 4 步,接下来,从新的选项列表中,选择自动搜索更新的驱动程序软件并单击它。
第5步,Windows 10 扫描所选驱动程序的更新非常有效,如果找到任何更新,它将自动下载并安装它们。
第 6 步,重新启动计算机并检查亮度问题。
方法 4.重新安装显示驱动程序
如果 Windows 10 中的更新功能找不到任何更新,则意味着您的计算机中安装的驱动程序是最新的更新版本。但是,此驱动程序可能会略有损坏。如果已安装最新版本,则更新功能将不会重新安装驱动程序。我们必须按照以下步骤手动执行此操作:
第 1 步,再次打开设备管理器并找到显示适配器类别。
第 2 步,展开显示适配器以显示驱动程序的名称,然后右键单击它。
第 3 步,单击选项列表中的卸载设备。这将从系统中删除驱动程序。
第 4 步,重新启动计算机。重新启动将比平时花费更多时间,因为Windows 10将在重新启动过程中自动重新安装驱动程序。
第5步,如果重新启动很快,并且您发现显示的颜色不令人满意,请按照前两个步骤操作,然后从选项的小列表中选择扫描硬件更改。这将强制Windows安装驱动程序。
第 6 步,再次重新启动计算机并检查亮度在 Windows 10 中不起作用的问题。
方法 5.更新驱动程序
显示适配器制造商或 OEM 可能会为其硬件开发某些更新,并在其网站上发布这些更新。当然,它们可以免费下载和安装。微软需要时间来审查每个驱动程序的OEM更新,然后发布它,捆绑在他们的更新补丁中。您可以尝试访问显示适配器的官方网站并下载最新更新并安装它。
选择“浏览计算机以查找驱动程序软件”,然后选择从制造商网站下载的文件。要识别显示适配器的品牌和型号,请在“运行”框中键入 msinfo32,然后单击“确定”。
注意:若要打开“运行”框,请同时按 Windows 键和 R。
在 msinfo32 窗口中,展开“组件”类别并找到“显示”。单击显示,您的显示适配器信息将显示在右侧。
建议您下载我们的驱动人生来解决你电脑上所有的驱动问题

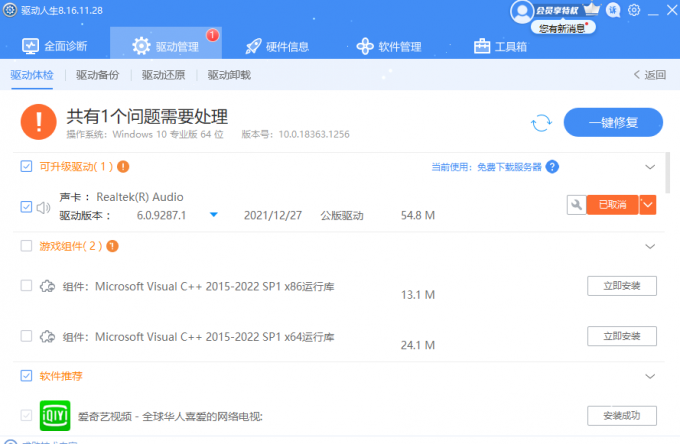
方法 6.运行 Windows 10 疑难解答
Windows 10 有一个内置的疑难解答程序,可自动识别问题并尝试修复它们。它是一个功能强大的工具,可以立即成功修复我计算机上的许多问题。以下是运行Windows 10疑难解答的步骤:
第 1 步,在任务栏上的搜索框中键入疑难解答。
第 2 步,从任务栏上显示的结果中,选择“疑难解答设置”。
第 3 步,将打开一个新窗口,显示各种故障排除选项。向下滚动窗口右侧的列表并找到电源。
第 4 步,单击电源,然后单击运行疑难解答。
按照屏幕上的说明操作,它将尝试解决亮度在 Windows 10 上不起作用的问题。检测到的任何其他问题也将自动修复。
方法 7.启用通用监视器驱动程序。
某些第三方驱动程序可能会导致与默认的 Windows 10 冲突,这可能会导致 Windows 10 亮度控制问题。切换回显示器的默认驱动程序可能会解决此问题。以下是启用默认驱动程序的步骤。
第 1 步,打开设备管理器再来一次。从驱动程序列表中,找到并选择“监视器”。
第 2 步,单击“监视器”类别旁边的箭头将其展开。它将显示通用 PnP 监视器。
第 3 步,右键单击“通用 PnP 监视器”,然后选择“启用设备”。
第 4 步,如果设备已启用,请将其禁用并重新启用。
第5步,重新启动计算机。这个简单的切换可能会解决亮度在 Windows 10 上不起作用的问题。
方法 8.切换到微软基本显示驱动程序。
如果上述所有方法都失败,则临时选项是将显示适配器切换到 Microsoft 基本显示适配器。它是一个轻量级的通用驱动程序,几乎适用于所有条件。我之前没有建议使用此方法的原因是该驱动程序没有充分发挥您的显卡的潜力。它还将限制显示适配器的高级功能,并将其限制为简单的图形卡。但它将解决亮度在 Windows 10 上不起作用的问题,您将能够增加或减少亮度。
第 1 步,最后一次打开设备管理器,然后选择显示适配器。
第 2 步,右键单击并单击更新驱动程序,就像在方法 3 中所做的那样。
第 3 步,从这两个选项中,单击第二个选项,该选项指出“浏览我的计算机以查找驱动程序软件”。
第 4 步,单击让我从计算机上的可用驱动程序列表中选择。
第5步。下一个屏幕将显示您的显示驱动程序以及 Microsoft 基本显示适配器。选择后者,然后选择“下一步”。
第 6 步。您的屏幕可能会闪烁,然后停电几秒钟,然后恢复正常。Microsoft Basic Display Adapter 现在将处于活动状态,这将解决所有 Windows 10 亮度控制问题。
亮度滑块通常会导致严重问题,并在某些情况下(例如当亮度设置为暗淡或低时)使计算机无法使用。这些步骤对于解决此问题并减轻显示器屏幕的亮度将非常有帮助。如果您没有时间完成所有步骤,那么请记住切换到基本显示适配器的最后一步,它肯定会暂时解决Windows 10中与亮度控制相关的任何问题。



