'kernel32.dll' 是 Windows 操作系统中的一个重要系统文件,包含了许多操作系统核心功能,如内存管理、输入输出操作和硬件交互等。如果'kernel32.dll' 文件损坏或丢失,可能导致系统崩溃、程序无法启动或出现各种错误信息。本文将介绍几种常见的修复'kernel32.dll' 文件的方法。

一、运行系统文件检查工具(SFC)
Windows 操作系统提供了一个内置工具——系统文件检查器(System File Checker, SFC),它能够扫描并修复系统文件的损坏。修复 `kernel32.dll` 文件的第一步就是使用 SFC 工具进行扫描和修复。具体步骤如下:
1. 打开命令提示符(管理员权限):
在 Windows 10 或 Windows 11 中,点击“开始”菜单,输入 `cmd`,然后右键点击“命令提示符”并选择“以管理员身份运行”。
2. 运行 SFC 命令:
在命令提示符窗口中输入以下命令:sfc /scannow
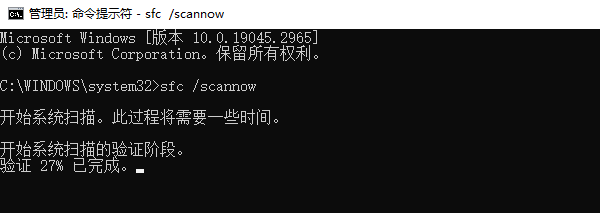
按下回车键,系统将开始扫描并自动修复损坏或丢失的系统文件。这个过程可能需要几分钟,扫描完成后,系统会显示修复结果。
二、kernel32.dll修复
如果 SFC 工具未能修复问题,可以使用另一个强大的工具——星空运行库修复大师。星空运行库修复大师是一款专门用于修复或替换缺失的dll文件的工具,它能够有效解决因为dll文件缺失或错误导致的问题。如果您遇到dll文件丢失或损坏,这款软件可以帮您自动修复。
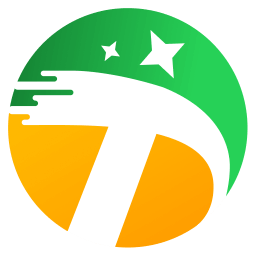
 好评率97%
好评率97%  下载次数:4507051
下载次数:4507051 1. 在电脑安装打开“星空运行库修复大师”,切换到DLL修复,点击“一键扫描”。
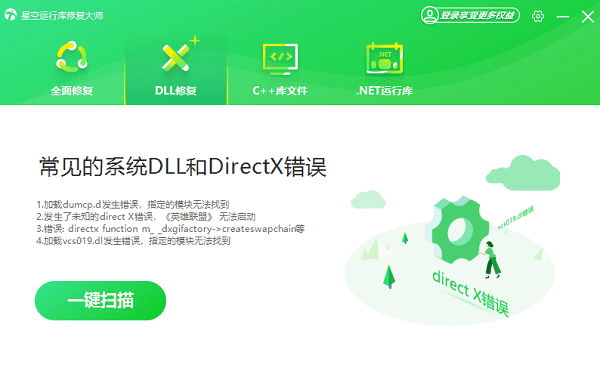
2. 将电脑缺失的运行库都扫描出来后,点击“立即修复”。
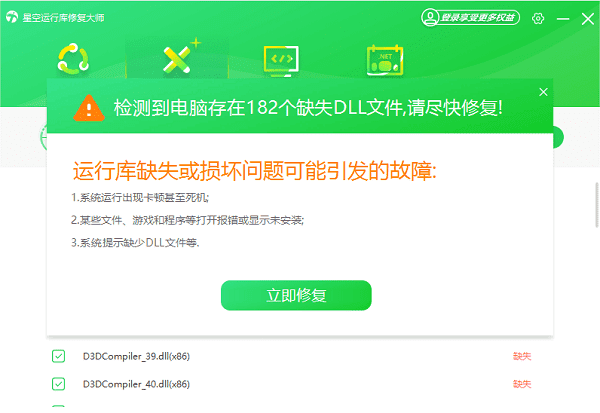
3. 等待修复完成,重启电脑,再运行相关的应用程序。
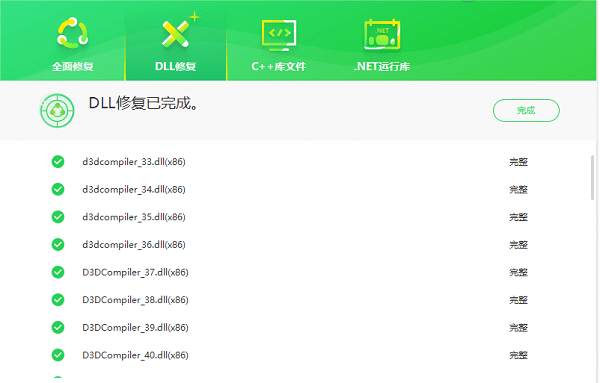
三、更新或重新安装 Windows 更新
有时候,'kernel32.dll'错误是由于系统更新问题引起的。尤其是在某些 Windows 更新没有正确安装的情况下,可能会导致文件损坏或丢失。此时,检查并安装最新的 Windows 更新可能会解决问题。具体操作步骤如下:
1. 打开设置:按下 `Windows + I` 键,进入系统设置界面。
2. 检查更新:在“更新和安全”选项中,点击“检查更新”按钮。如果有任何可用的更新,系统会自动下载并安装。
3. 重新启动计算机:安装完成后,重新启动计算机,看看问题是否得到解决。
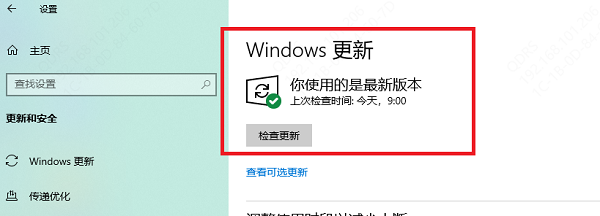
四、重启计算机
在遇到与 kernel32.dll 相关的错误时,可以尝试重启计算机。很多情况下,系统错误是由临时问题引起的,重启可能会解决这些问题。特别是在安装新程序或更新后,重启可以帮助系统恢复正常状态。
以上就是修复kernel32.dll文件的方法,希望对你有帮助。如果遇到网卡、显卡、蓝牙、声卡等驱动的相关问题都可以下载“驱动人生”进行检测修复,同时它还支持驱动下载、驱动安装、驱动备份等等,可以灵活的安装驱动。
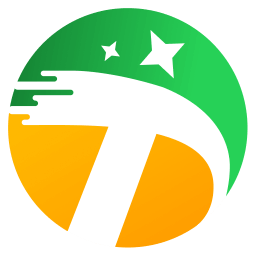
 好评率97%
好评率97%  下载次数:4507051
下载次数:4507051 


