本文介绍如何清除 Windows 10 中的缓存以释放硬盘驱动器上的空间并提高电脑的性能。
如何清除系统缓存?
请按照以下步骤清除 Windows 10 中的系统缓存:
选择“窗口开始”菜单,然后选择“设置”。
选择“系统”。
选择左侧边栏中的“存储”,然后选择“配置存储感知”或立即运行。
在“立即释放空间”下,选择“立即清理”。
等待 Windows 扫描硬盘驱动器以查找要删除的文件。完成后,您将看到一条确认消息,其中包含释放的空间量。
如何在 Windows 10 上清除缓存和 Cookie?
请按照以下步骤清除 Windows 10 中的 Internet Explorer 缓存和 Web Cookie:
Microsoft 不再支持 Internet Explorer,建议您更新到较新的 Edge 浏览器。前往他们的网站下载最新版本。
打开控制面板并选择网络和互联网。
在“互联网选项”下,选择“删除浏览历史记录和 Cookie”。
在“互联网属性”窗口中选择“删除”。
选中要删除的项目,包括 Cookie 和网站数据以及临时互联网文件和网站文件,然后选择删除。
如何一次清除所有缓存?
若要一次删除计算机上的所有临时文件,请使用 Windows 磁盘清理:
在 Windows 搜索框中键入“磁盘清理”,然后选择“磁盘清理”应用。
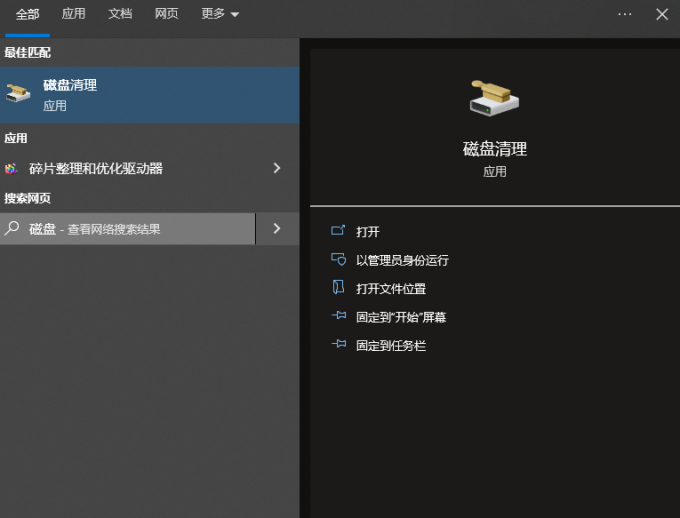
选择清理系统文件。
在此步骤之前,您可以选择要清理的驱动器。如果是这样,请选择 C: 驱动器。
选择要删除的所有项目,然后选择“确定”。
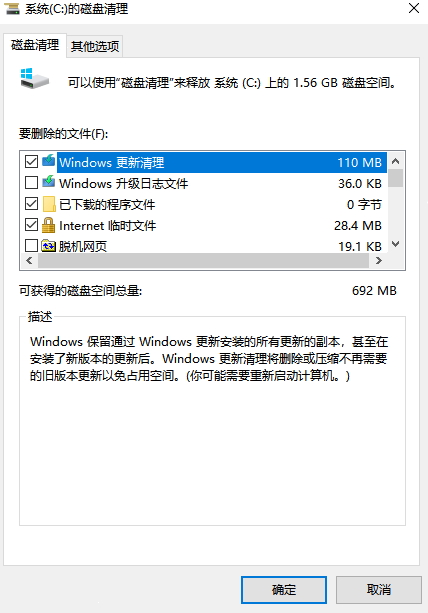
选择删除文件进行确认。
使用存储感知自动清除缓存
Windows 10 Storage Sense 可以自动删除不再需要的文件。要使用它,请转到“系统>存储”>设置,并确保屏幕顶部的开关为“开”。若要自定义“存储感知”首选项,请选择“配置存储感知”或立即运行它。
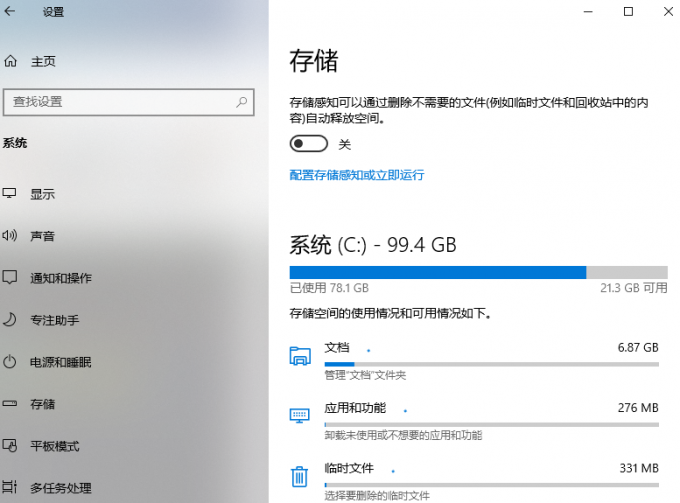
如何快速清除缓存?
如果您想通过单击几下清除缓存,请下载并安装像CCleaner这样的程序。将快捷方式添加到您的桌面并随时打开 CCleaner,为您的 PC 进行彻底的清理。
清除浏览器缓存
大多数浏览器会保留您访问的网站的缓存,以缩短加载时间并提供更流畅的整体体验。清除浏览器缓存的步骤因您使用的浏览器而异。清理系统缓存不会影响您的浏览器,因此请确保单独处理您的浏览器缓存。
如果您启用了 Windows 10 定位服务,则可能需要清除位置历史记录:
选择“窗口开始”菜单,然后选择“设置”。
选择隐私。
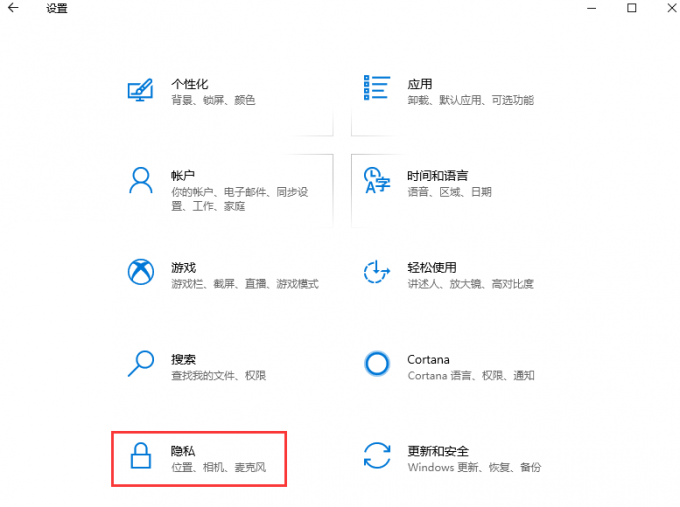
选择左侧边栏中的位置信息,然后向下滚动到位置记录并选择清除。
为什么要清除 Windows 10 中的缓存?
Windows 首先保留缓存的原因是为了帮助您的 PC 更好地运行;但是,如果它过载,可能会使事情变得更糟。除了降低硬盘驱动器的速度外,缓存文件还可能导致软件冲突,从而导致崩溃。如果您的计算机运行缓慢,或者程序不断崩溃,清除缓存可能是一个简单的解决方案。



