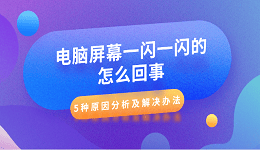在电脑显卡的使用中,有时候我们为了提高显卡的性能或者解决一些兼容问题,会选择更新显卡的驱动程序。但是,如果更新的驱动程序不适合我们的显卡或者系统,就可能导致电脑出现黑屏的现象,让我们无法正常使用电脑。那么,更新显卡驱动后黑屏怎么办呢?又该如何恢复正常呢?本文将为你介绍一些可能的原因和解决方法。

一、更新显卡驱动后黑屏的可能原因
根据不同类型的显卡和系统,更新显卡驱动后黑屏的原因可能有以下几种:
1、驱动程序版本不匹配:如果我们从不可靠的来源下载或者安装了错误的驱动程序版本,例如与我们的显卡型号或者系统版本不兼容的驱动程序,就可能导致显卡无法正常工作,从而引起黑屏。
2、驱动程序安装不完整:如果我们在安装驱动程序的过程中出现了中断或者错误,例如断电、死机、强制关机等,就可能导致驱动程序安装不完整,从而引起黑屏。
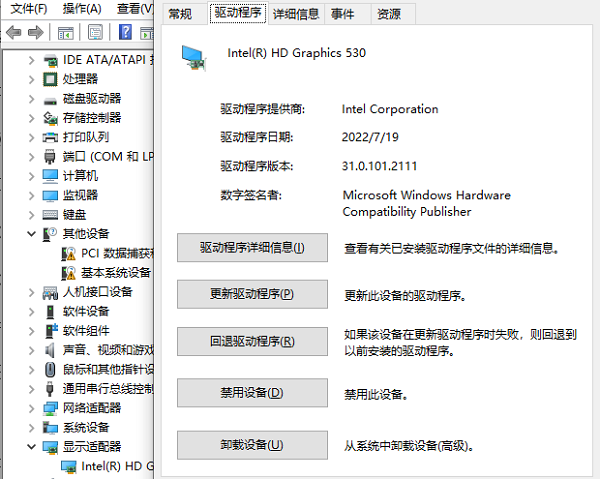
3、驱动程序冲突:如果我们在安装新的驱动程序之前没有完全卸载旧的驱动程序,或者同时安装了多个不同来源或者版本的驱动程序,就可能导致驱动程序之间发生冲突,从而引起黑屏。
4、硬件故障:如果我们的显卡本身存在着故障或者损坏,例如过热、老化、接触不良等,就可能导致显卡无法正常工作,从而引起黑屏。
二、显卡驱动更新黑屏恢复办法
针对不同原因造成的显卡驱动更新黑屏问题,我们可以采取以下几种恢复办法:
1、回滚驱动程序:回滚驱动程序是指将当前的驱动程序恢复到之前正常工作的版本。这是最简单也最有效的一种恢复办法。要回滚驱动程序,我们需要按照以下步骤操作:
①、开机时按住【F8】键进入高级启动选项,并选择【安全模式】进入系统。
②、在桌面上右击【计算机】图标,并选择【属性】。
③、在计算机属性面板中找到【设备管理器】并单击打开。
④、在设备管理器中找到【显示适配器】并展开列表,在列表中找到刚刚更新过的显卡。
⑤、双击该显卡,并将面板切换至【驱动程序】选项卡。
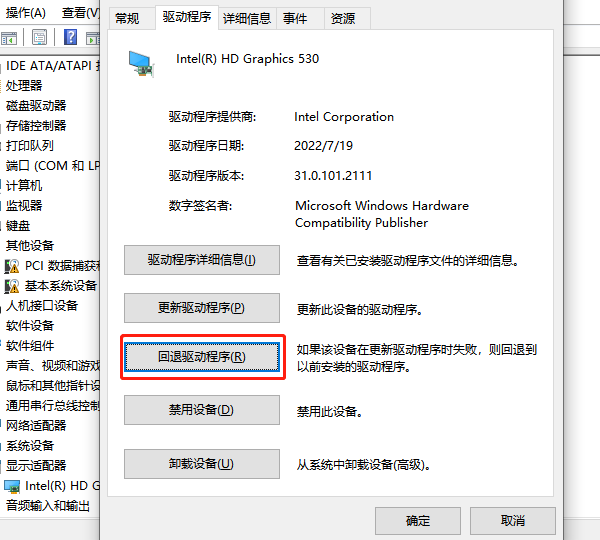
⑥、点击【回滚驱动程序】按钮,并按照提示完成回滚过程。
⑦、重启电脑并检查是否恢复正常。
2、卸载并重新安装驱动程序:如果回滚驱动程序无效或者无法进行,我们可以尝试卸载并重新安装驱动程序。要卸载并重新安装驱动程序,我们需要按照以下步骤操作:
①、开机时按住【F8】键进入高级启动选项,并选择【安全模式】进入系统。
②、在桌面上右击【计算机】图标,并选择【属性】。
③、在计算机属性面板中找到【设备管理器】并单击打开。
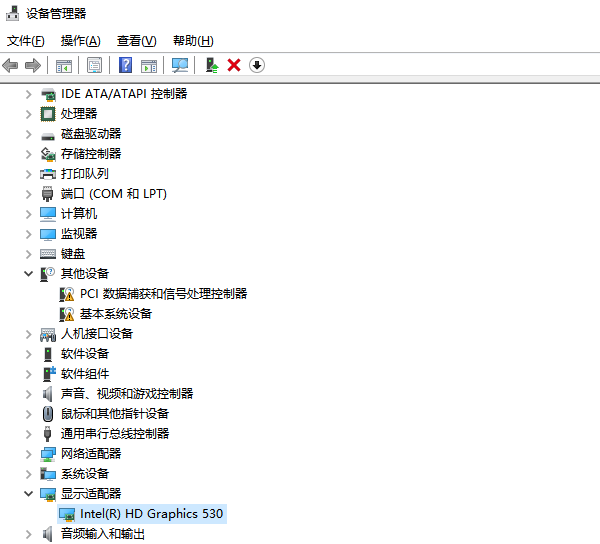
④、在设备管理器中找到【显示适配器】并展开列表,在列表中找到刚刚更新过的显卡。
⑤、右击该显卡,并选择【卸载设备】,并勾选【删除此设备的驱动程序软件】,然后点击【确定】完成卸载过程。
⑥、重启电脑并进入正常模式,系统会自动检测并安装适合的驱动程序。或者我们可以从“驱动人生”下载并安装正确的驱动程序版本,软件支持自动检测安装。
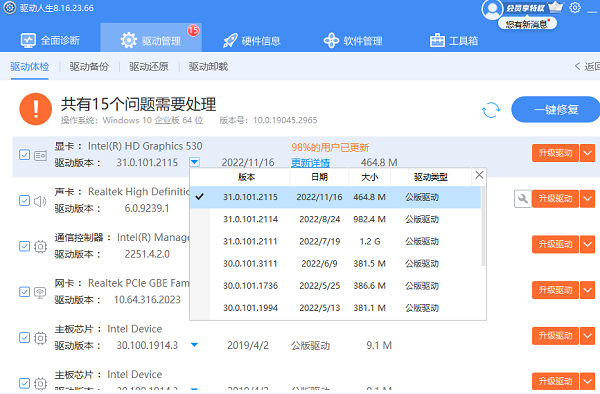
3、检查并修复硬件问题:如果我们确定不是驱动程序的问题,那么可能是硬件问题导致的。我们可以检查并修复我们的硬件问题,例如:
①、清理显卡上的灰尘和杂物,防止过热和接触不良。
②、检查显卡上的风扇是否正常工作,如果有异常声音或者停转,需要更换风扇。

③、检查显卡与主板的插槽是否牢固,如果有松动或者变形,需要重新插拔或者更换插槽。
④、检查电源是否足够供应显卡所需的电流和电压,如果不够,需要更换电源或者降低显卡的功耗设置。
⑤、使用一些专业的软件来测试显卡的性能和状态,例如“驱动人生”。软件可以实时监测显卡的温度和运行情况,给到详细的数据反馈,并且还支持桌面悬浮窗,便于用户了解显卡状态。
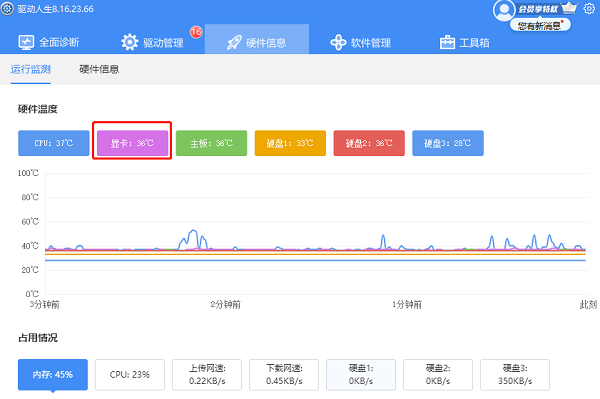
以上就是更新显卡驱动后黑屏怎么办,显卡驱动更新黑屏恢复办法。希望对大家有所帮助。如果遇到网卡、显卡、蓝牙、声卡、打印机等驱动的相关问题都可以下载“驱动人生”进行检测修复,同时驱动人生支持驱动下载、驱动安装、驱动备份等等,可以灵活的安装驱动。