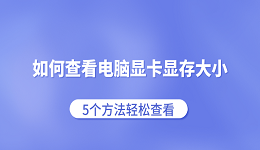电脑在玩游戏或进行图形密集型操作时,系统弹出提示“显卡驱动程序已停止响应并且已恢复”。这是显卡驱动出现异常而导致的错误,通常表现为屏幕闪烁、图像卡顿甚至系统死机,给用户的操作带来不便。本文将详细介绍该问题的成因和解决方法,帮助用户有效应对显卡驱动故障。

一、显卡驱动程序停止响应的原因
显卡驱动停止响应是一种常见的显卡故障,可能由以下几个方面引起:
1、驱动程序问题:不同版本的显卡驱动程序可能存在兼容性问题,尤其是更新的驱动程序未能适配旧版系统或特定应用软件,导致驱动程序在运行中发生错误。
2、显卡过热:当显卡长时间处理图形密集任务(如3D游戏、视频编辑等),其温度可能升高,超过显卡的温度阈值,进而导致显卡驱动程序停止响应以保护硬件。
3、电源问题:部分高性能显卡对电源的要求较高。如果电源功率不足或电压不稳定,显卡供电不足,可能会导致驱动程序失去响应。
4、系统不稳定:Windows系统或第三方软件的兼容性问题也会导致显卡驱动崩溃。例如,系统更新未能适配显卡驱动,或其他应用程序干扰了显卡驱动的正常运行。
5、显存不足:图形密集型程序需要占用大量显存,如果显卡显存不足,可能会导致驱动程序无法及时响应,出现错误提示。
二、显卡驱动停止响应的解决方法
针对显卡驱动程序停止响应的不同原因,可以尝试以下解决方案。
1、更新或回退显卡驱动程序
显卡驱动版本的兼容性往往影响着显卡的稳定性。如果遇到驱动停止响应的问题,可以尝试更新或回退驱动程序。通过专业的驱动管理软件“驱动人生”可以快速检测电脑显卡存在的问题,然后匹配对应型号的驱动进行升级安装。步骤如下:

①、打开驱动人生,点击驱动管理的“立即扫描”选项;
②、软件会自动识别显卡型号,然后根据扫描结果选择显卡驱动升级驱动。
③、显卡驱动程序安装完成之后,可以关机然后重启电脑,让新的显卡驱动程序生效。
2、调整显卡TDR设置
TDR(Timeout Detection and Recovery)是Windows系统中的一种检测和恢复机制,它会在检测到显卡停止响应时重新启动驱动。TDR的默认时间较短,可能会导致频繁的驱动重置。可以通过修改注册表的TDR值来缓解此问题:
按下“Windows+R”键,输入regedit打开注册表编辑器。
定位到路径:HKEY_LOCAL_MACHINE\SYSTEM\CurrentControlSet\Control\GraphicsDrivers。
右键新建一个“DWORD(32位)值”,命名为TdrDelay,并将其数值数据设置为8(或其他适合的数值),表示8秒延迟。
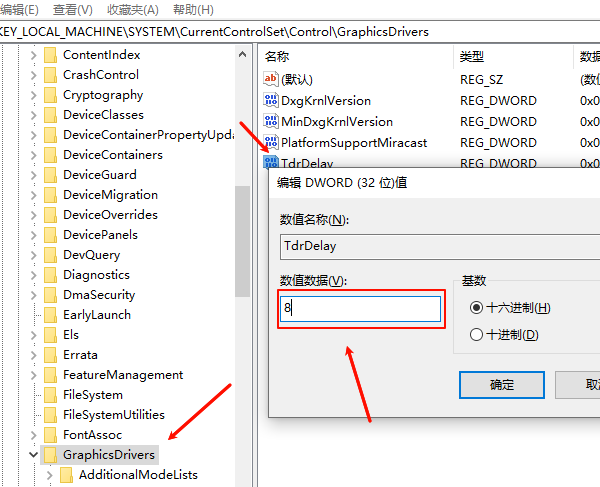
重启电脑使设置生效。
注意:修改注册表具有一定的风险,建议在操作前备份注册表数据。
3、检查和清理显卡散热情况
显卡过热是驱动程序停止响应的重要原因之一。建议定期清理显卡散热器和机箱内部的灰尘,确保散热良好。
定期清理:用压缩空气清理显卡风扇和散热片上的灰尘,保持显卡内部通风良好。
监控温度:可以通过驱动人生实时监测显卡温度,如果温度过高,可考虑增加机箱风扇或更换显卡散热系统。

4、检查电源是否充足
显卡供电不足会导致驱动程序停止响应,尤其在运行高负载任务时更为明显。可以采取以下措施来检查电源是否充足:
更换电源:如果怀疑电源不足,可以升级为功率更高的电源。一般而言,建议选择质量较好的电源,以确保显卡在高负载下稳定运行。
检查电源连接:检查显卡电源插头是否连接牢固,以避免因接触不良导致供电不足的问题。

5、调整显卡设置降低压力
部分高性能应用程序对显卡要求较高,可以通过降低显卡设置来减轻显卡负载:
降低图形设置:在游戏或软件中降低分辨率、关闭抗锯齿等高级设置,以减少显存占用。
关闭垂直同步(V-Sync):垂直同步会增加显卡的负担,关闭此选项可减少延迟,并减轻显卡压力。
6、检查系统和软件的兼容性
某些情况下,Windows系统的更新或其他软件的兼容性问题可能会导致显卡驱动程序崩溃。可以尝试以下方法:
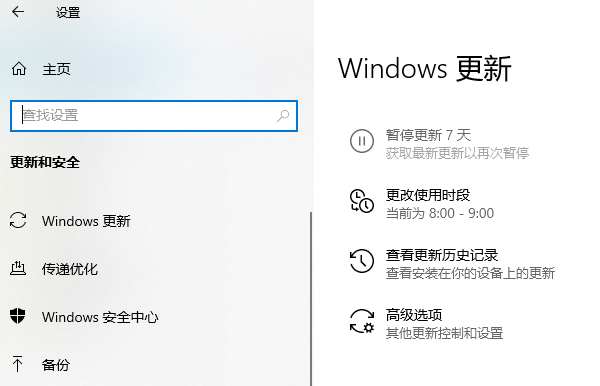
安装最新的Windows更新:系统更新往往包含驱动修复补丁,保持Windows系统为最新版本可以提高系统的兼容性和稳定性。
卸载冲突软件:某些第三方软件可能与显卡驱动冲突,卸载这些软件可以有效缓解问题。例如,某些游戏优化工具或图形加速器可能导致驱动程序异常。
以上就是显卡驱动程序已停止响应并且已恢复原因及解决指南。如果遇到网卡、显卡、蓝牙、声卡等驱动的相关问题都可以下载“驱动人生”进行检测修复,同时驱动人生支持驱动下载、驱动安装、驱动备份等等,可以灵活的安装驱动。