电脑驱动是指一种软件程序,用于使电脑硬件能够正常工作。当我们购买新设备或者重新安装操作系统后,往往需要安装相应的驱动程序。那么如何安装电脑驱动呢?下面将为您介绍电脑安装驱动的详细教程,帮助您快速安装驱动。

一、查看需要安装的驱动类型
首先,在安装驱动之前,我们需要确定自己需要安装的驱动类型。常见的驱动包括显卡驱动、声卡驱动、网卡驱动等。可以通过查看设备管理器来确定需要安装的驱动类型。
如果您不确定您的电脑有哪些驱动需要安装,建议您可以通过驱动人生来查看,并且一步到位帮您安装驱动程序。
1、在电脑上打开驱动人生,进入“驱动管理”,点击“立即扫描”。

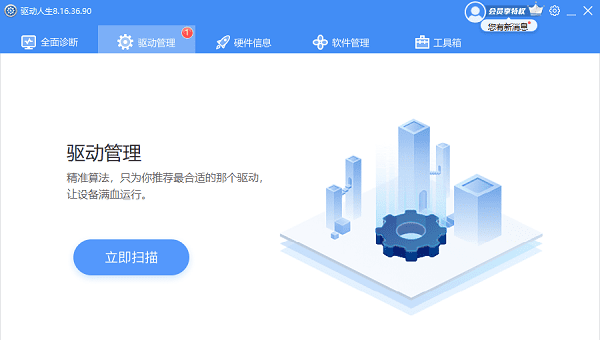
2、很快就能识别到您的电脑有哪些驱动未更新或安装,点击“一键修复”即可将所有驱动一并升级安装。
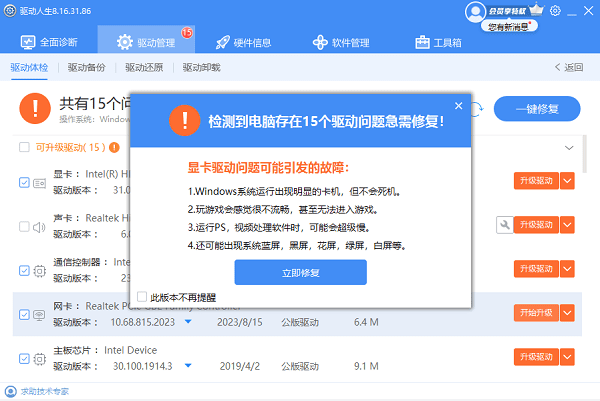
3、等待安装成功后,重新启动电脑以保证正常生效。
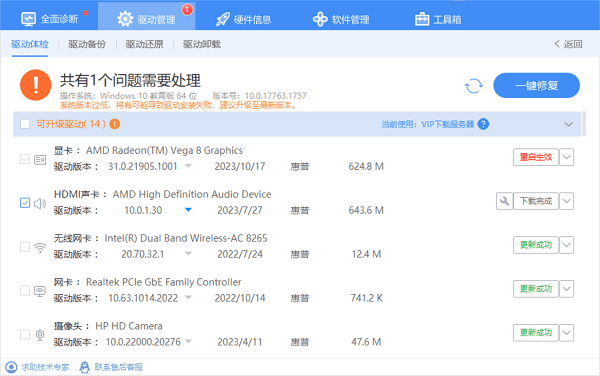
二、获取相应的驱动程序
通常情况下,我们可以通过驱动网站或者设备附带的光盘来获取驱动程序。如果电脑没有配备驱动光盘的,可以尝试在驱动下载网站上搜索相应的驱动。
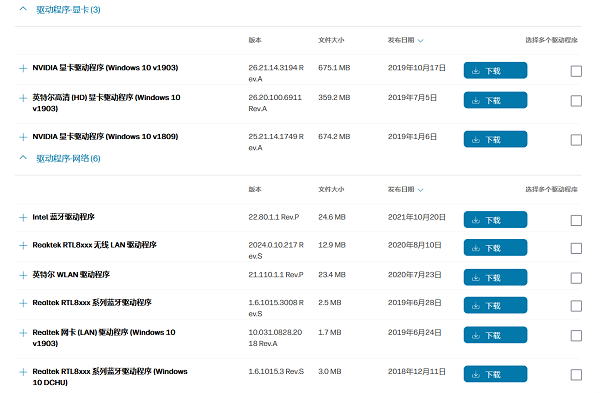
三、更新驱动程序
1、在Windows系统中,可以通过组合键“Win+X”打开“设备管理器”。在设备管理器中,我们可以找到需要安装驱动的设备。
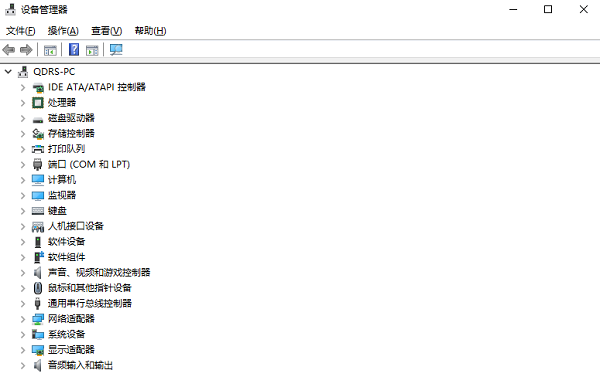
2、右键点击需要安装驱动的设备,选择“更新驱动程序”。在弹出的对话框中,我们可以选择自动搜索和安装驱动程序,或者手动指定驱动程序的位置。
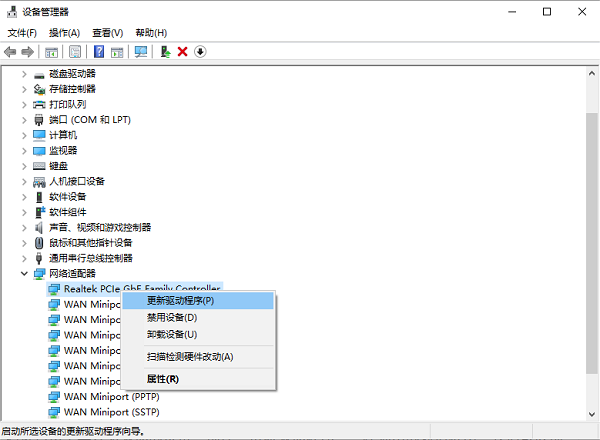
3、如果我们已经获取到了驱动程序文件,可以选择手动指定驱动程序的位置,并浏览到驱动程序所在的文件夹。
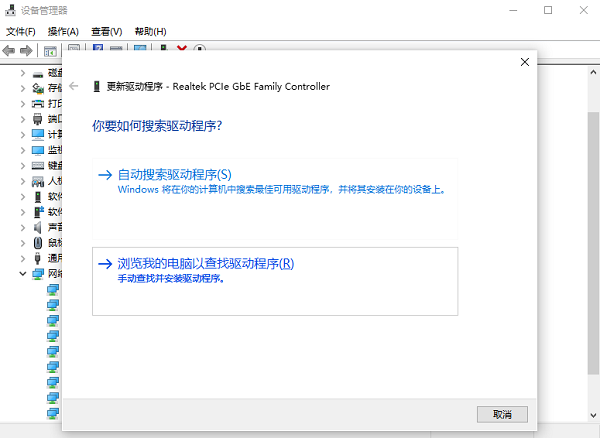
四、重启电脑生效
根据提示完成驱动程序的安装过程。在安装过程中,可能需要重启电脑才能使驱动生效。在安装完成后,我们可以再次查看设备管理器,确保驱动程序已经成功安装并正常工作。
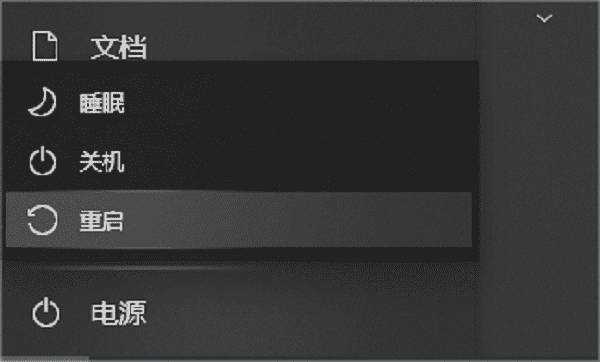
五、注意事项
需要注意的是,有时候驱动程序的安装顺序是有讲究的。一般来说,我们应该先安装主板驱动程序,然后再按照设备的使用频率和重要性依次安装其他驱动程序。
如果您是电脑小白,建议您还是选择驱动人生进行安装,这样可以保证系统的稳定性和性能,帮助您更快使用电脑。
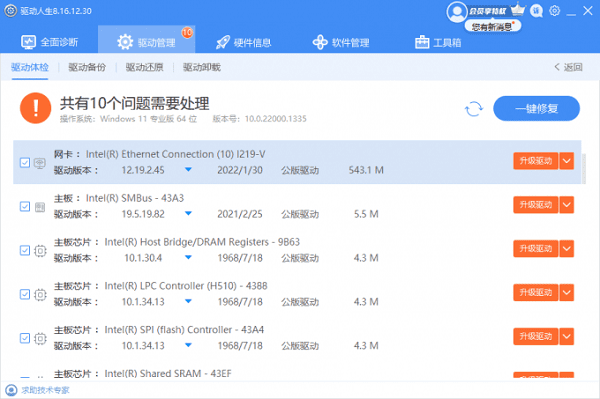
以上就是电脑驱动安装的详细教程。希望对大家有所帮助。如果遇到网卡、显卡、蓝牙、声卡等驱动的相关问题都可以下载“驱动人生”进行检测修复,同时驱动人生支持驱动下载、驱动安装、驱动备份等等,可以灵活的安装驱动。


