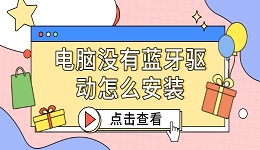达尔优鼠标,想要充分发挥达尔优鼠标的各种功能,如自定义按键、宏设置、DPI调节等,用户需要安装并连接相应的鼠标驱动。本文将详细介绍如何连接达尔优鼠标及驱动的安装方法,帮助你更好地使用鼠标的高级功能。

一、连接鼠标
在安装达尔优鼠标驱动之前,首先需要将鼠标连接到计算机。达尔优的鼠标通常采用USB接口,连接过程十分简单:
1、插入USB接口: 将达尔优鼠标的USB接口插入计算机的USB端口。确保接口插入到位,并且计算机能识别到设备。
2、等待系统自动识别: 对于大多数操作系统(如Windows 7、8、10、11等),计算机插入鼠标后会自动识别设备,然后安装对应的驱动程序,这里可以通过“驱动人生”软件点击立即检测,扫描达尔优鼠标型号然后匹配合适的驱动进行下载安装。具体的步骤如下:

①、打开驱动人生,点击驱动管理的“立即扫描”选项,软件会自动检测电脑设备存在的问题;
②、根据检测结果,我们选择对应的usb驱动设备进行升级驱动,然后再次扫描便可发现这时的驱动已经最新。
3、检查鼠标是否正常工作: 在连接鼠标之后,可以简单地测试鼠标是否工作正常,例如移动光标、左键右键点击等。若鼠标正常工作,表示硬件连接没有问题。
二、配置达尔优鼠标
安装完驱动程序后,你可以通过达尔优的驱动软件来配置鼠标的各项功能。以下是常见的配置选项:
1、自定义DPI设置
DPI(每英寸点数)决定了鼠标的灵敏度。大多数达尔优鼠标支持DPI调节,用户可以通过驱动软件设置不同的DPI值。
打开已安装的达尔优鼠标驱动程序。
在驱动软件的主界面中,你会看到一个DPI设置选项。你可以通过滑动条调整DPI值,通常支持多个预设值(如800、1600、3200等)。
设置完成后,保存并应用这些更改,确保鼠标的DPI值符合你的使用需求。

2、配置自定义按键
达尔优鼠标的按键可以根据个人需求进行自定义设置,帮助你更高效地使用鼠标。
在驱动软件的“按键设置”界面,选择你希望自定义的鼠标按键(例如,侧键、滚轮等)。
点击对应按键后,你可以选择分配不同的功能,如打开应用程序、执行快捷键命令、进行宏操作等。
完成设置后,点击“应用”按钮,确保修改生效。
3、创建宏命令
一些高端的达尔优鼠标支持宏命令功能,这意味着你可以将多个操作组合成一个命令,方便在游戏或工作中快速执行。

在驱动软件中找到“宏设置”选项。
创建一个新的宏命令,记录你想要自动执行的操作。
将该宏命令绑定到鼠标的某个按键上,保存并应用设置。
4、设置灯效(如果适用)
许多达尔优鼠标还配备了RGB灯效,你可以根据自己的喜好设置鼠标的灯光颜色和模式。
打开“灯光设置”界面,选择你喜欢的灯光颜色。
调整灯效模式,如常亮、呼吸、波浪等,甚至可以根据鼠标的操作变化灯光效果。
三、常见问题及解决方法
1、鼠标无法识别:如果鼠标无法正常识别,首先检查USB接口是否插牢,或尝试插入不同的USB端口。如果问题仍然存在,可以尝试重新启动计算机或重装驱动程序。
2、驱动安装失败:如果驱动程序安装失败,尝试以管理员权限运行安装程序,或者使用兼容模式进行安装。
3、鼠标功能未生效:确保驱动程序已成功安装并重启计算机。若仍未生效,可以检查驱动程序版本是否与鼠标型号兼容。

以上就是达尔优鼠标驱动怎么连接鼠标,驱动安装方法指南。如果遇到网卡、显卡、蓝牙、声卡等驱动的相关问题都可以下载“驱动人生”进行检测修复,同时驱动人生支持驱动下载、驱动安装、驱动备份等等,可以灵活的安装驱动。