DNS(Domain Name System,域名系统)作为互联网基础设施的重要组成部分,承担着将人类可读的域名转化为计算机能识别的IP地址的关键任务。然而,DNS异常常常导致网页加载缓慢、访问失败甚至完全无法上网的情况,严重影响用户的网络体验。本文将详细介绍DNS异常的常见的原因和修复方法,帮助用户快速识别并解决DNS相关问题。

一、DNS异常的表现原因
1.网页加载异常
最常见的DNS异常症状表现为访问特定网站时出现长时间加载、加载失败或反复跳转,而其他网站正常访问。这通常是由于目标网站的DNS解析出现问题,导致浏览器无法正确获取其IP地址。
2. 网络连接中断
当DNS服务器本身出现故障或网络连接问题时,可能导致大面积的网页无法访问,所有域名请求均无法得到正确响应。此时,即使尝试访问不同网站,均可能出现类似“找不到服务器”或“DNS解析失败”的错误提示。

3. 测试工具辅助诊断
借助在线DNS查询工具,输入无法访问的域名,查看全球各地DNS服务器对该域名的解析结果。若大部分地区返回IP地址一致且正确,而用户所在区域返回错误或无响应,可初步判断为本地DNS异常。
二、DNS异常的修复方法
1. 重启网络设备
最简单的第一步是重启路由器、调制解调器或接入点等网络设备,清除可能存在的临时性故障,同时刷新设备与ISP(互联网服务提供商)之间的DNS缓存。

2. 修改DNS服务器设置
若重启无效,可尝试更换DNS服务器。在Windows系统中,具体步骤如下:
①、右键点击任务栏网络图标,选择“网络和Internet设置”。
②、进入“更改适配器选项”,选择当前网络连接,右键点击选择“属性”。
③、双击“Internet协议版本4 (TCP/IPv4)”或“Internet协议版本6 (TCP/IPv6)”。
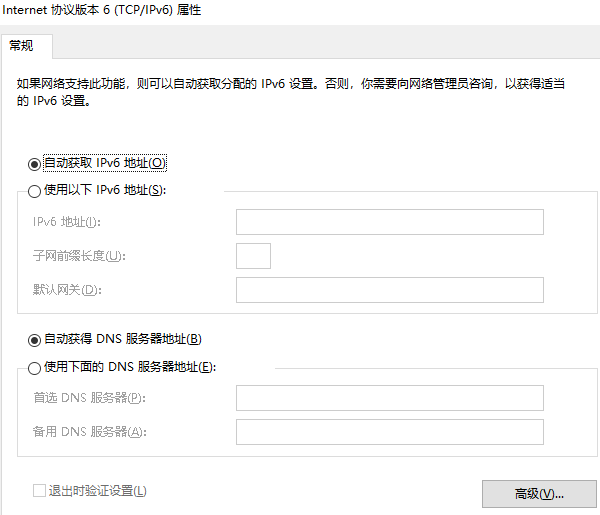
④、选择“使用以下DNS服务器地址”,手动输入可靠的公共DNS服务器地址,如Google Public DNS(8.8.8.8和8.8.4.4)、Cloudflare DNS(1.1.1.1和1.0.0.1)或阿里云DNS(223.5.5.5和223.6.6.6)。
⑤、点击“确定”保存设置,重新启动浏览器测试网络连接。
3. 清除本地DNS缓存
有时候,本地DNS缓存可能存在过期或错误的记录,导致解析问题。在Windows命令提示符中执行以下命令以刷新DNS缓存:
Cmd
ipconfig /flushdns
随后,执行以下命令重置Winsock目录:
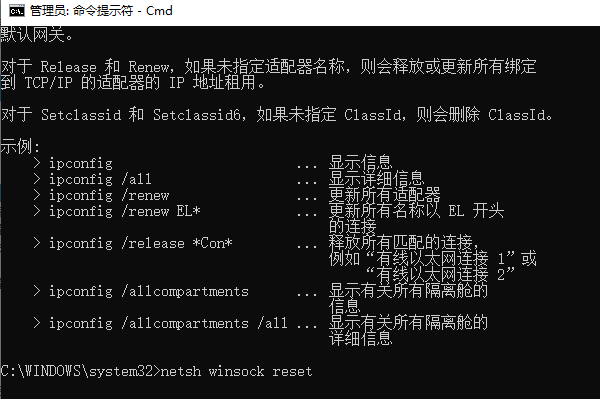
Cmd
netsh winsock reset
完成上述操作后,重启计算机使更改生效。
4. 更新网卡驱动
下载更新最新版本的网卡驱动,可以修复一些网络问题,同时保证网络连接的安全性和稳定性。这里可以通过“驱动人生”一键检测驱动状态,进行修复处理。

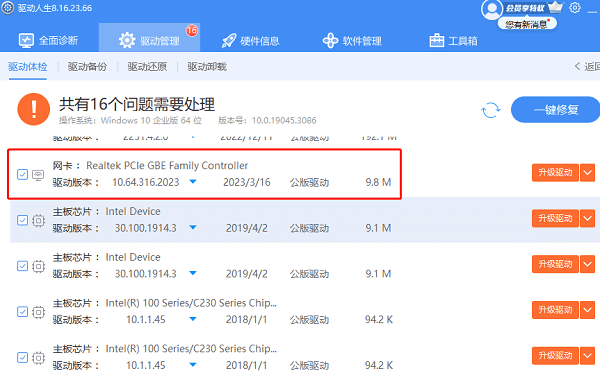
以上就是dns异常怎么修复,电脑dns异常修复方法介绍。如果遇到网卡、显卡、蓝牙、声卡等驱动的相关问题都可以下载“驱动人生”进行检测修复,同时驱动人生支持驱动下载、驱动安装、驱动备份等等,可以灵活的安装驱动。


