在日常使用 Windows 电脑的过程中,我们可能会误删重要的文件夹。那么,删除的文件夹是否还能找回?答案是肯定的。本文将介绍几种适用于 Windows 系统的常见恢复方法,帮助您成功找回误删的文件夹。

一、检查回收站
在 Windows 电脑上,如果您只是进行普通删除(按“Delete”键或拖动到回收站),那么被删除的文件夹通常会存放在回收站中。
恢复方法:
1. 打开桌面上的“回收站”。
2. 查找您需要恢复的文件夹。
3. 右键单击该文件夹,选择“还原”。
4. 文件夹会恢复到被删除前的位置。

二、使用 Windows 备份与文件历史记录
如果回收站已被清空,您可以使用 Windows 自带的备份功能来恢复文件夹。
Windows 备份恢复方法:
1. 在文件夹原本所在的目录,右键单击空白处,选择“属性”。
2. 切换到“以前的版本”选项卡。
3. 选择一个包含被删除文件夹的时间点,点击“还原”。
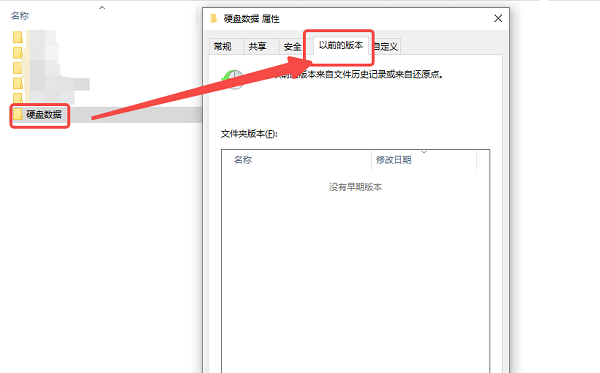
使用“文件历史记录”恢复方法(适用于 Windows 10/11):
1. 在 Windows 搜索栏输入“文件历史记录”,并打开“恢复文件”。
2. 找到被删除的文件夹。
3. 选中后点击“恢复”按钮,文件夹将恢复到原位置。
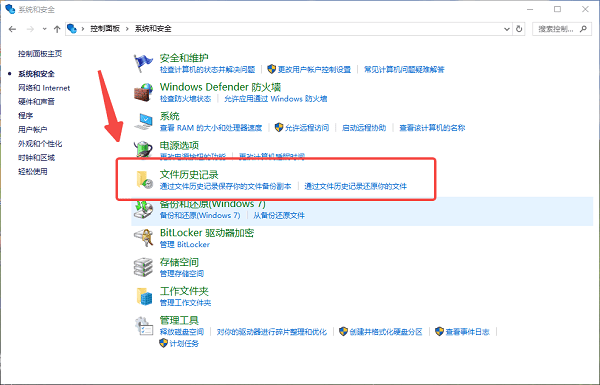
三、使用专业数据恢复软件
如果文件夹已从回收站中彻底删除,并且没有备份,数据恢复软件是您的最佳选择。数据救星是一款强大的数据恢复软件,可以帮助找回电脑上删除的文件。它支持各种类型的硬盘,包括机械硬盘、固态硬盘、USB闪存盘等。

1. 打开数据救星,选择需要恢复的路径(如 C 盘、D 盘),进入后等待扫描完成。
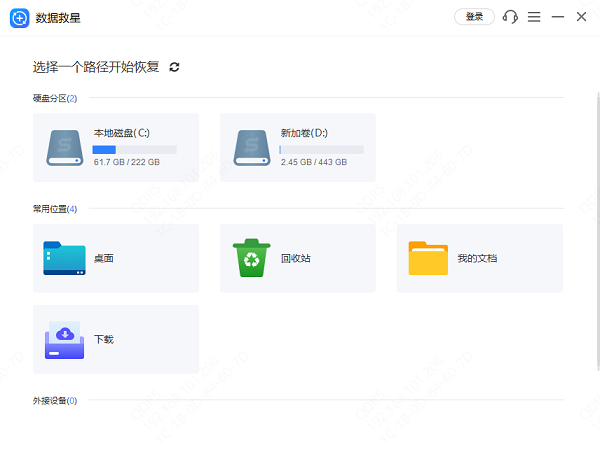
2. 在扫描出的文件列表中查找目标文件夹,比如图片,点击“预览”功能查看内容,避免恢复错误。
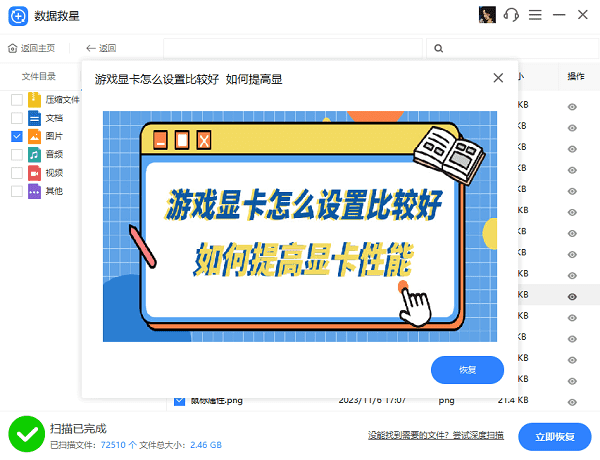
3. 勾选文件后,点击“立即恢复”,最后点击打开恢复目录即可找回文件。
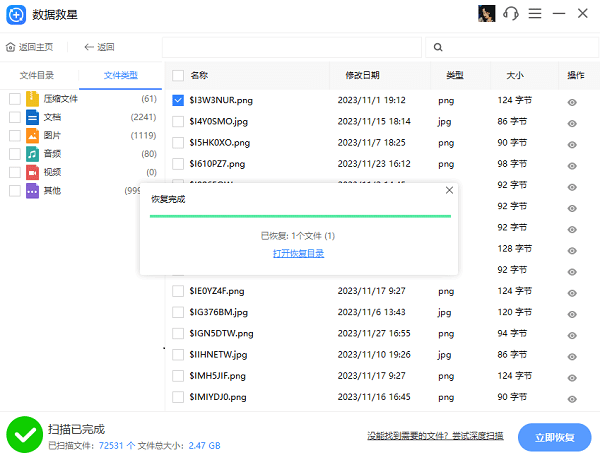
四、尝试系统还原
Windows 具有系统还原功能,如果您在删除文件夹前创建了还原点,可以尝试此方法。
操作步骤:
1. 在 Windows 搜索栏输入“创建还原点”并打开。
2. 点击“系统还原”按钮,按照向导选择适当的还原点。
3. 确认后启动系统还原,等待恢复完成。
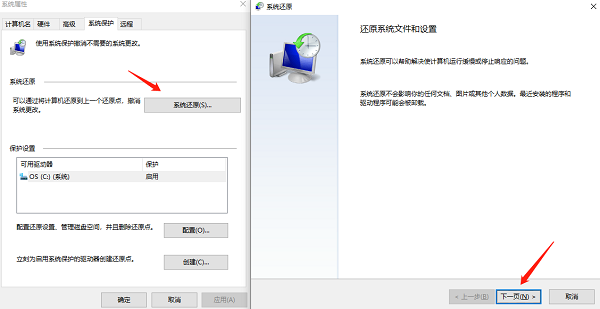
五、从云存储或 OneDrive 找回
如果您的文件夹存储在 OneDrive 等云端存储中,那么即使本地删除,也可以在云端找回。
恢复方法:
1. 登录 OneDrive 。
2. 进入“回收站”。
3. 找到目标文件夹并恢复。
以上就是找回删除的文件夹的方法,希望对你能有帮助。如果遇到网卡、显卡、蓝牙、声卡等驱动的相关问题都可以下载“驱动人生”进行检测修复,同时还支持驱动下载、驱动安装、驱动备份等等,可以灵活的安装驱动。


