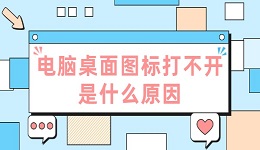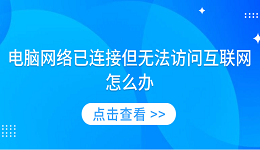在电脑系统更新升级时,遇到Windows更新错误代码0x80070002时,这通常意味着在更新过程中有文件丢失或损坏。这个问题可能会阻止您的系统正常更新,那么0x80070002错误代码怎么解决呢?有几种方法可以解决这个问题。以下是0x80070002处理方法指南,帮助您解决错误。

一、错误代码0x80070002的原因
错误代码0x80070002通常发生在Windows更新过程中,当系统无法找到或无法访问更新文件时。这可能是由于多种原因造成的,包括但不限于:
1、Windows更新服务未正确运行。
2、系统文件损坏或丢失。
3、安全软件阻止了更新过程。
4、时间和日期设置不正确。
二、解决0x80070002错误的步骤
1、运行Windows更新疑难解答器
①、在“设置”中选择“更新与安全”,然后选择“疑难解答”。
②、选择“Windows更新”,然后点击“运行疑难解答器”。
③、按照屏幕上的指示操作,并重启计算机。
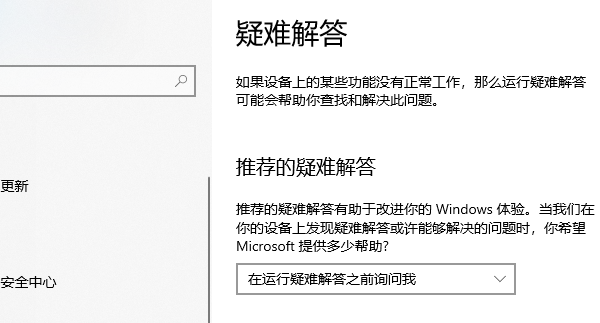
2、检查时间和日期设置
①、确保您的计算机时间和日期设置正确。
②、如果需要,手动调整时间和日期。
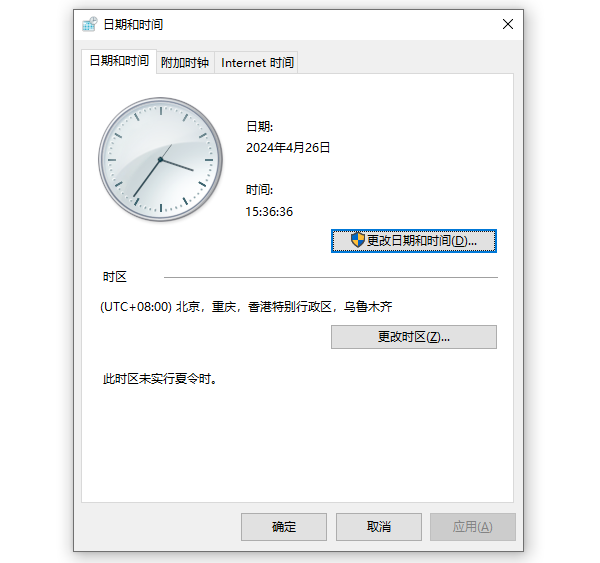
3、重置Windows更新组件
①、win+R打开运行框输入“cmd”打开命令提示符(管理员)。
②、停止Windows更新服务:net stop wuauserv 和 net stop bits。
③、删除C:\\Windows\\SoftwareDistribution文件夹内的内容。
④、重新启动Windows更新服务:net start wuauserv 和 net start bits。
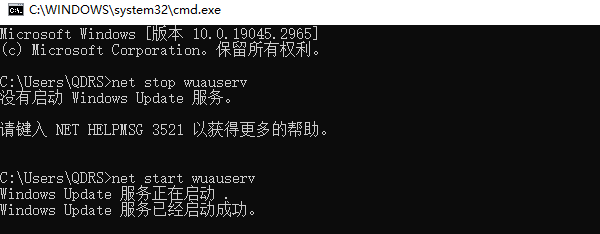
4、运行系统文件检查器
①、打开命令提示符(管理员)。
②、输入sfc /scannow并回车。
③、等待扫描完成,并按照提示修复任何找到的问题。
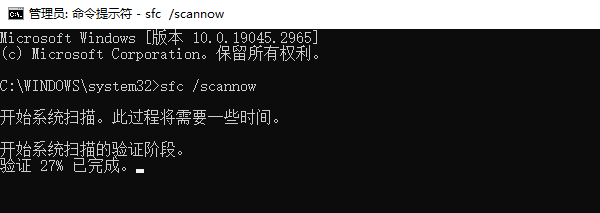
5、手动下载并安装更新
①、访问Microsoft Update Catalog网站。
②、搜索并下载适合您系统版本的更新。
③、手动安装下载的更新文件。
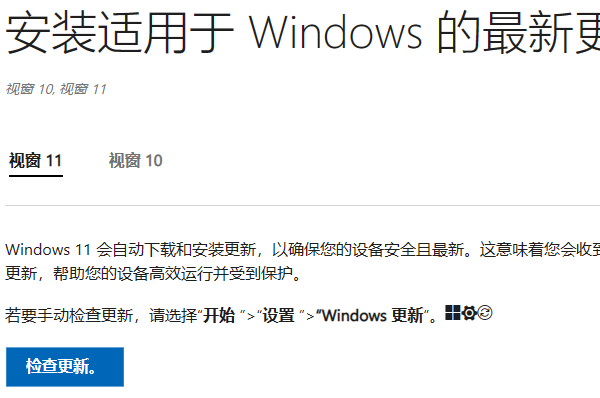
6、暂时禁用安全软件
①、暂时禁用防病毒软件和防火墙,然后尝试再次更新。
7、执行CHKDSK扫描
①、打开命令提示符(管理员)。
②、输入chkdsk C: /f /r /x并回车。
③、重启计算机并重新尝试更新。
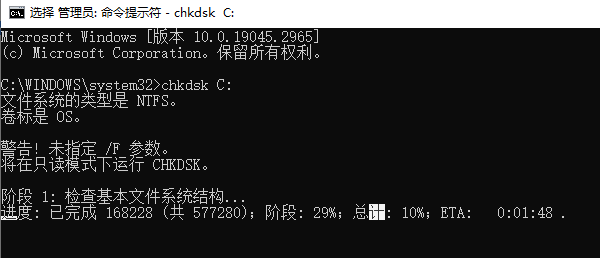
三、预防措施
为了防止未来再次遇到0x80070002错误,您可以采取以下预防措施:
1、定期运行系统文件检查器和磁盘检查工具。
2、通过“驱动人生”检测保持所有驱动程序和软件更新到最新版本。

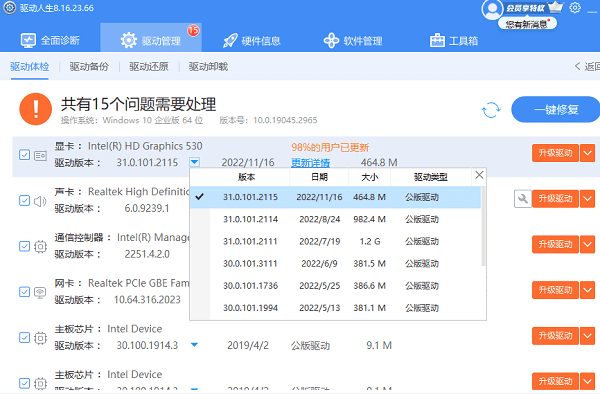
3、定期备份重要数据和系统状态。
以上就是0x80070002错误代码怎么解决,0x80070002处理方法指南。如果遇到网卡、显卡、蓝牙、声卡等驱动的相关问题都可以下载“驱动人生”进行检测修复,同时驱动人生支持驱动下载、驱动安装、驱动备份等等,可以灵活的安装驱动。