在数字化的时代背景下,互联网成为了连接世界的重要桥梁。无论是在线办公、远程教育还是日常娱乐,稳定的网络连接都是必不可少的。然而,有时我们会遇到一种令人头疼的情况——尽管电脑已经成功连接到网络,但却无法正常访问互联网。别着急,下面我们将详细介绍几种常见且有效的解决方法,帮助您快速恢复网络连接。
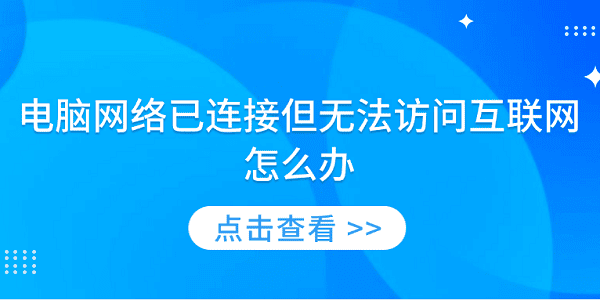
一、检查网络设备状态
首先,需要确认您的路由器或调制解调器是否正常工作。有时候,简单的设备故障或设置不当就会导致网络连接异常。
1、查看路由器和调制解调器上的指示灯,确保它们处于正常工作的状态。
2、尝试重新启动这些设备,即拔掉电源线,等待几分钟后再重新插上。

3、如果问题依旧存在,请查阅设备的用户手册,或者联系网络服务提供商寻求进一步的帮助。
二、验证网络连接设置
错误的网络配置可能导致虽然能够连接到网络,但无法访问互联网。例如,错误的DNS服务器地址或IP地址冲突等问题。
1、右键点击任务栏右下角的网络图标,选择“打开网络和共享中心”。
2、在左侧菜单中点击“更改适配器设置”。
3、右键点击您正在使用的网络连接,选择“属性”。
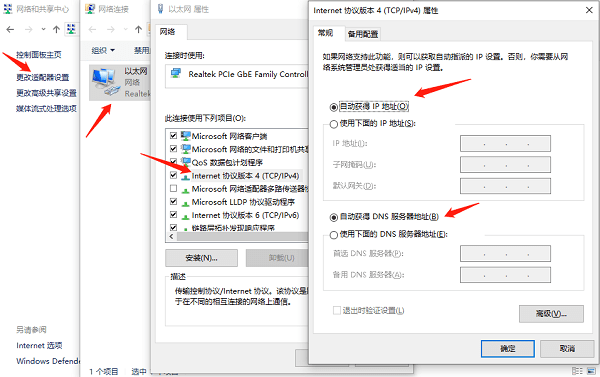
4、双击“Internet协议版本4 (TCP/IPv4)”。
5、选择“自动获取IP地址”和“自动获取DNS服务器地址”,然后点击“确定”。
三、更新网卡驱动程序
过时或损坏的网卡驱动程序可能会导致网络连接不稳定甚至完全失效。使用专业的驱动更新工具,如“驱动人生”,可以帮助您轻松地解决这一问题。
1、首先,需要提前在电脑上下载驱动人生,并根据提示完成软件安装。

2、打开驱动人生,进入“驱动管理”,点击“立即扫描”。
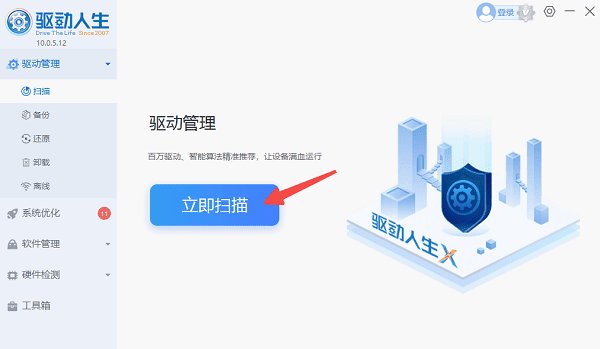
3、在列表中查看您的网卡驱动程序,如果有需要更新的版本,点击右侧的“升级驱动”按钮。
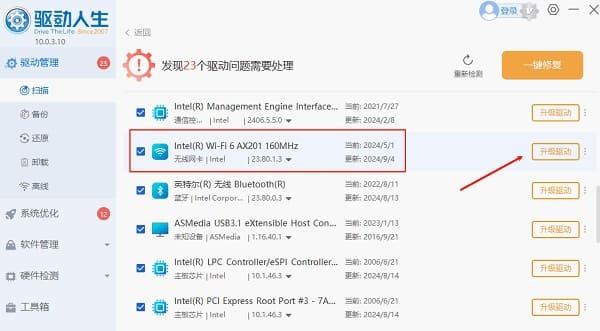
4、软件会自动检测最新的驱动版本,并引导您完成更新过程。
5、等待更新完成后,重启电脑,以便更新后的新驱动正常加载。
四、清除DNS缓存
DNS缓存中存储着最近访问过的网站的域名与IP地址对应关系。如果这些信息过期或错误,可能会导致无法访问某些网站。
1、按下“Win + R”键打开“运行”对话框,输入“cmd”并按回车键打开命令提示符。
2、在命令提示符中输入“ipconfig /flushdns”并按回车键执行。
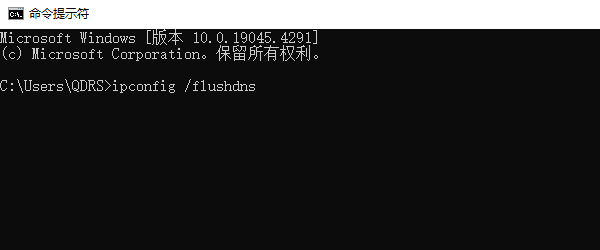
3、这个命令会清除DNS缓存,有助于解决因缓存错误导致的网络访问问题。
五、检查防火墙设置
安全软件中的防火墙设置过于严格,可能会阻止某些网络请求,从而导致无法上网。
1、打开“控制面板”>“系统和安全”>“Windows Defender 防火墙”。
2、选择“允许应用或功能通过Windows Defender防火墙”。
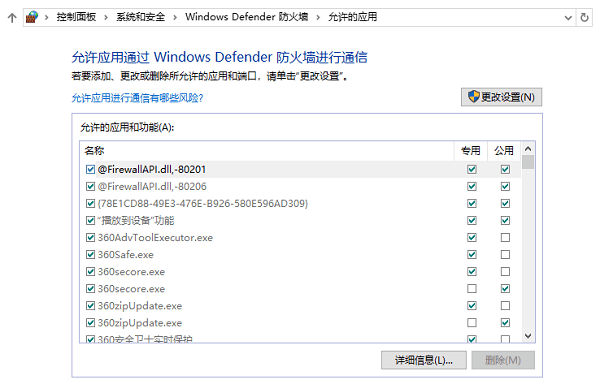
3、确认所有必要的应用程序和服务已经被允许通过防火墙。
4、如果不确定某个应用是否需要通过防火墙,可以尝试暂时禁用防火墙,测试网络连接情况。
以上就是电脑网络已连接但无法访问互联网的5大解决方法。希望对大家有所帮助。如果遇到网卡、显卡、蓝牙、声卡等驱动的相关问题都可以下载“驱动人生”进行检测修复,同时驱动人生支持驱动下载、驱动安装、驱动备份等等,可以灵活的安装驱动。



