打印机是我们经常需要用到的办公设备,无论是打印文档、照片还是学习资料,一台连接得当的打印机都能大幅提升效率。电脑怎么安装打印机呢?本文将详细介绍如何在电脑上安装打印机,包括硬件连接和驱动程序的安装步骤,以确保您能够顺利完成设置并开始打印工作。

一、电脑安装打印机准备工作
在开始安装之前,请确保以下几点:
1、检查硬件:打印机是否已连接电源并处于开机状态。
2、准备连接线:对于有线打印机,确保USB连接线可用;如果是无线打印机,确认电脑和打印机都连接到了同一Wi-Fi网络。
3、下载驱动程序:打开“驱动人生”软件,点击立即扫描,软件将会自动根据您的打印机型号匹配对应的驱动。

 好评率97%
好评率97%  下载次数:4853126
下载次数:4853126 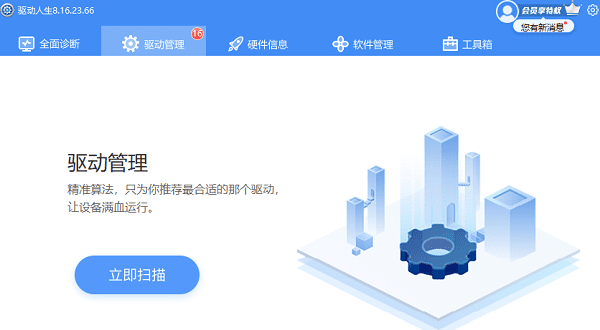
根据扫描结果,选择打印机驱动程序,点击安装便可以进行下载安装。
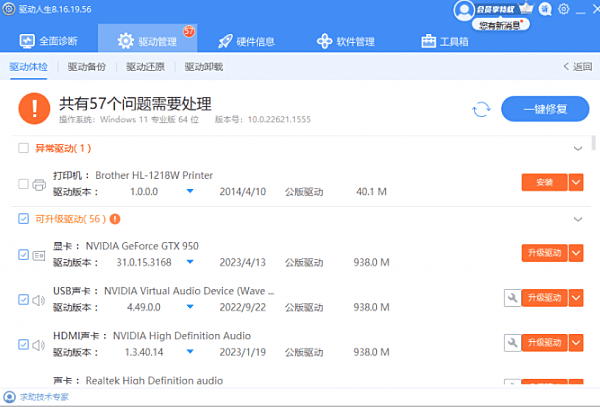
二、电脑连接打印机
1、有线连接
①、连接打印机和电脑:使用USB线,一端插入打印机的USB端口,另一端连接到电脑的USB接口。
②、等待识别:连接后,电脑通常会自动识别新设备并尝试安装驱动程序。如果自动安装未启动,可以手动进行下一步操作。

2、无线连接
①、连接Wi-Fi:在打印机的控制面板上,选择网络设置,连接到与电脑相同的Wi-Fi网络。
②、Wi-Fi直连:部分打印机支持Wi-Fi Direct功能,可直接与电脑建立连接,无需通过路由器。
三、电脑安装打印机驱动步骤
1、自动安装(Windows)
自动检测:对于Windows 10/11系统,连接打印机后,系统通常会自动检测并安装相应的驱动程序。如果无法无法匹配驱动,那么就需要通过“驱动人生”软件进行扫描下载安装。

 好评率97%
好评率97%  下载次数:4853126
下载次数:4853126 2、手动安装
①、运行下载的驱动程序:如果自动安装未成功,找到之前下载的驱动程序安装包,双击运行。
②、安装向导:跟随安装向导的提示进行操作。通常会要求选择安装类型(标准安装或自定义安装),选择适合您的选项继续。
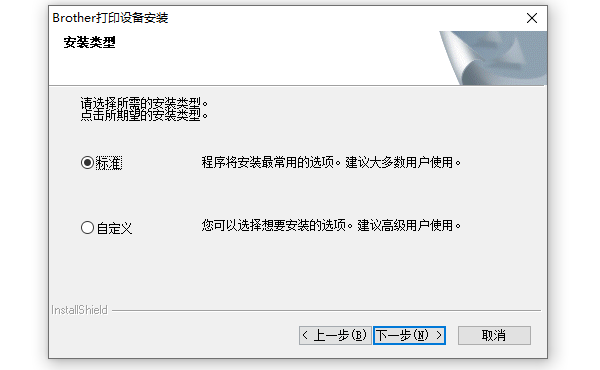
③、连接类型选择:在安装过程中,软件可能会询问连接方式(USB或网络)。根据实际情况选择,如果选择网络连接,可能需要输入打印机的IP地址或通过搜索自动连接。
④、等待安装完成:安装过程可能需要几分钟时间,期间请勿断开打印机与电脑的连接。
⑤、打印测试页:安装完成后,软件通常会提示打印测试页以确认安装成功。
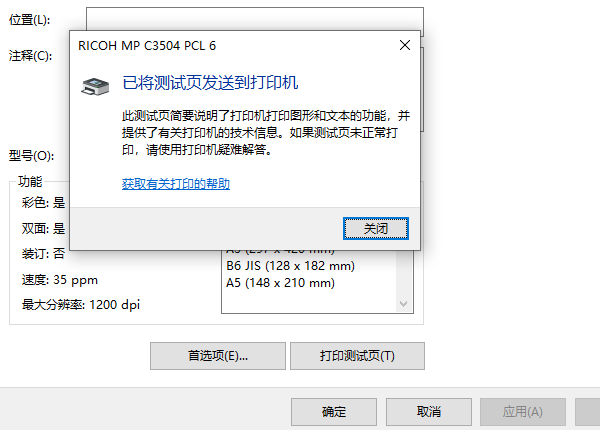
以上就是电脑怎么安装打印机,电脑安装打印机驱动步骤介绍。如果遇到网卡、显卡、蓝牙、声卡等驱动的相关问题都可以下载“驱动人生”进行检测修复,同时驱动人生支持驱动下载、驱动安装、驱动备份等等,可以灵活的安装驱动。



