在Windows 10操作系统中,蓝牙功能是连接无线设备如耳机、键盘、鼠标等的重要桥梁。然而,有时由于系统更新、驱动程序损坏或新硬件安装等原因,我们可能需要手动安装或更新蓝牙驱动。本文将详细介绍如何在Windows 10系统中安装蓝牙驱动,帮助您轻松解决蓝牙连接问题。

第一步:检查蓝牙状态
在开始安装驱动之前,首先确认您的电脑是否支持蓝牙功能以及蓝牙服务是否已启用。
1、查看蓝牙图标:在任务栏的通知区域寻找蓝牙图标。如果有,则表示您的电脑支持蓝牙。
2、通过设置检查:按下`Win + I`键打开设置,选择“设备”>“蓝牙和其他设备”。在这里,您可以查看并开启蓝牙功能。
第二步:自动更新驱动
Windows 10系统提供了较为便捷的方式自动检测并更新驱动程序。
使用设备管理器:
1、右键点击开始按钮,选择“设备管理器”。
2、在设备管理器窗口中,找到并展开“蓝牙”或“蓝牙无线电”类别。
3、右键点击您的蓝牙设备,选择“更新驱动程序”。
4、选择“自动搜索更新的驱动程序”选项,让Windows自动在线查找并安装最新的驱动程序。
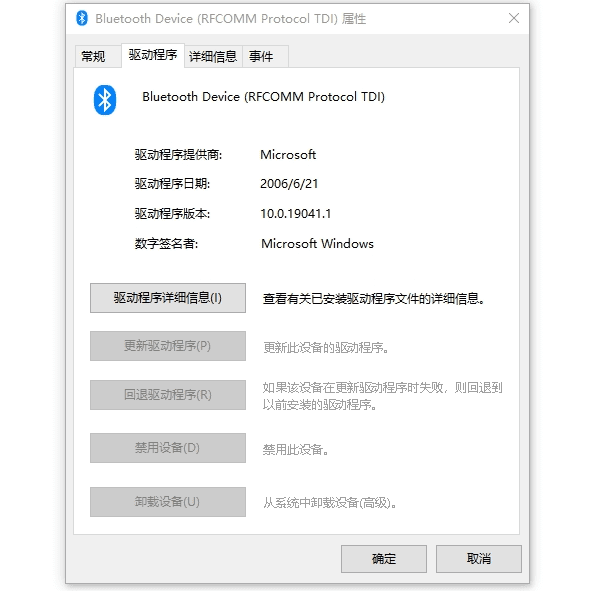
第三步:手动下载驱动
如果自动更新未成功,或者您希望手动获取最新驱动,可以访问驱动人生下载。

1、安装并打开驱动人生软件,点击【驱动管理】,然后点击【立即扫描】,便可看到电脑蓝牙驱动,只需要选择升级驱动便可。
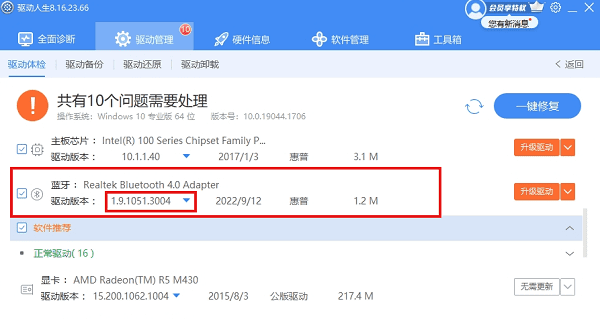
2、等待驱动程序下载和安装完成,重启电脑,看看你的蓝牙设备是否能够正常使用了。
第四步:使用Windows更新
如果上述方法均未能解决问题,尝试通过Windows更新来获取驱动。
1、打开设置:按下`Win + I`键,选择“更新和安全”。
2、检查更新:在“Windows Update”选项卡下,点击“检查更新”,让系统自动查找并安装所有可用更新,包括驱动程序。

安装或更新蓝牙驱动程序是解决Windows 10系统中蓝牙连接问题的关键步骤。通过自动更新、手动下载或利用Windows更新,大多数驱动问题都能得到解决。在操作过程中,保持网络畅通,耐心按照步骤进行,通常可以顺利完成驱动的安装。如果遇到网卡、显卡、蓝牙、声卡等驱动的相关问题都可以下载“驱动人生”进行检测修复,同时驱动人生支持驱动下载、驱动安装、驱动备份等等,可以灵活的安装驱动。


