电脑显卡是决定图像输出质量的重要组成部分,为了保持其最佳性能,定期更新显卡驱动程序就显得尤为关键。然而,很多人对显卡驱动的选择并不了解,往往随意安装,导致电脑性能得不到充分发挥。那我们该如何在众多选择中找到最匹配自己电脑的驱动程序呢?下面就给大家分析显卡驱动选择的几个关键因素,帮你轻松挑选出最合适的显卡驱动~

一、查看电脑显卡型号
在选择显卡驱动之前,首先需要了解自己电脑的显卡型号。那么,电脑中的显卡驱动在哪里可以查看?
①可以Windows查看,在键盘上按下“Win + X”组合键打开快捷菜单,选择“设备管理器”。
②在设备管理器窗口中,找到并展开“显示适配器”类别。展开后,你将看到电脑上安装的显卡型号列表。
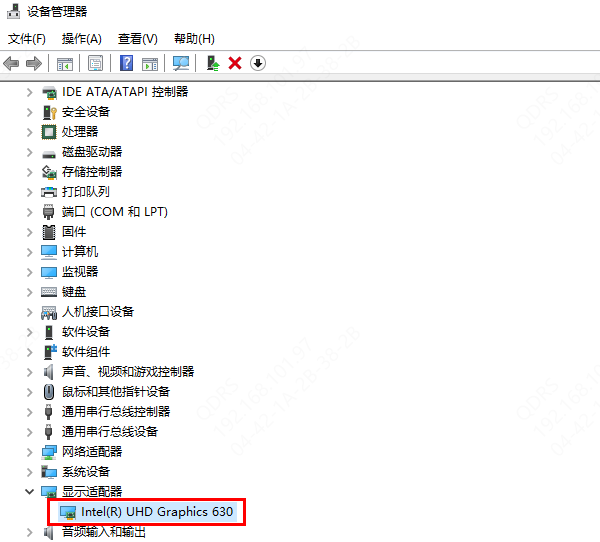
二、判断驱动版本类型
在下载页面,你会看到多个版本的驱动可供选择,包括稳定版或针对特定游戏优化的版本。对于大多数用户而言,推荐使用稳定版驱动,它们经过了充分的测试,稳定性较高。如果你是游戏发烧友或专业设计师,追求最新功能和性能优化,可以考虑针对这些应用优化的驱动版本。
三、安装和更新驱动
确定了显卡型号后,就可以下载适合自己的驱动了。如果想要更加方便快捷,可以尝试下载“驱动人生”,它能自动识别你的显卡型号和当前驱动版本,随后为你找到并安装最合适的最新驱动。操作步骤如下:

①启动“驱动人生”软件,点击“驱动管理”功能,并选择“立即扫描”;
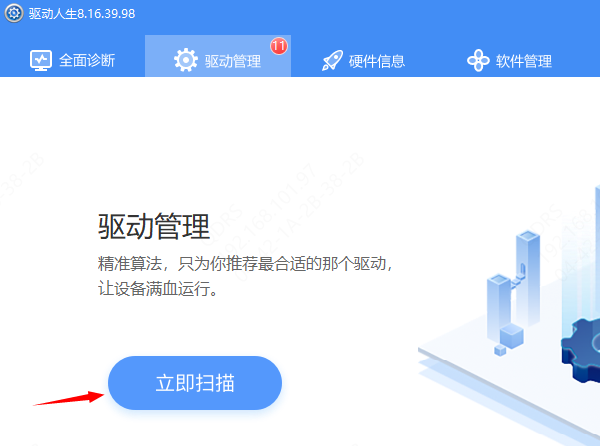
②等待驱动扫描完成,点击-显卡-后方的“升级驱动”,等待驱动下载完成即可。
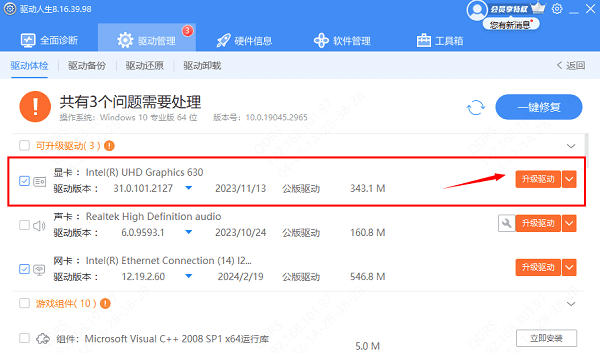
③也可以点击"立即修复",驱动程序就能自动更新完毕,省时又省力。
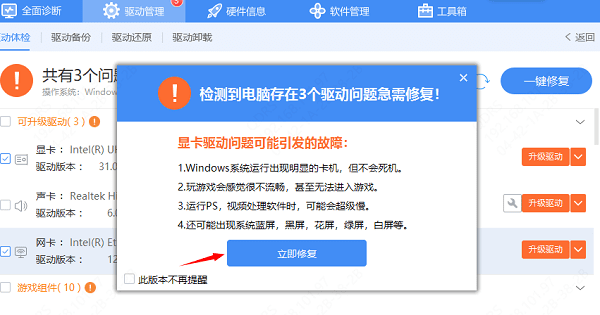
四、安装注意事项
①在安装新驱动前,建议先备份当前系统状态或创建系统还原点,以便在遇到问题时能够快速恢复。
②关闭所有正在运行的应用程序,尤其是占用显卡资源的游戏或设计软件,再进行驱动安装。
③完成安装后,重启电脑以使新驱动生效,并检查显卡是否正常工作。
以上就是如何选择适合自己的电脑显卡驱动问题解答,希望对你有帮助。如果遇到网卡、显卡、蓝牙、声卡等驱动的相关问题都可以下载“驱动人生”进行检测修复,同时还支持驱动下载、驱动安装、驱动备份等等,可以灵活的安装驱动。



