电脑显示器驱动或显卡驱动安装错误,这是很多用户都曾遇到过的问题。许多用户在安装驱动时,可能会安装错误的显卡驱动,或者驱动版本不兼容,导致设备无法正常工作。那么,遇到显示器驱动安装错误或显卡驱动型号安装错误应该怎么办?本文将详细分析原因,并提供解决方法。

一、显示器驱动安装错误的原因
1、安装了错误的驱动
下载了不匹配的驱动程序,例如安装了错误型号的显卡驱动。
AMD、NVIDIA、Intel显卡驱动混用,导致系统无法正确识别。
2、驱动程序损坏或不兼容
Windows自动更新安装了错误版本的驱动。
新驱动与旧系统不兼容,导致安装失败。
3、显卡驱动冲突
旧驱动未完全卸载,导致新驱动安装失败。
多个显卡驱动共存(例如笔记本电脑的独显+集显),导致驱动冲突。
4、系统文件损坏
Windows文件损坏或缺失,导致驱动无法正确安装。
5、显卡或显示器硬件故障
显卡松动、供电不足、显示器连接问题等可能导致驱动无法安装或识别。
二、显示器驱动安装错误的解决方法
方法1:进入安全模式,卸载错误的驱动
如果驱动安装错误导致黑屏或无法进入系统,可以进入安全模式修复:
1、进入安全模式:
重新启动电脑,在开机时连续按F8(Windows7)或按住Shift+点击重启(Windows10/11)。
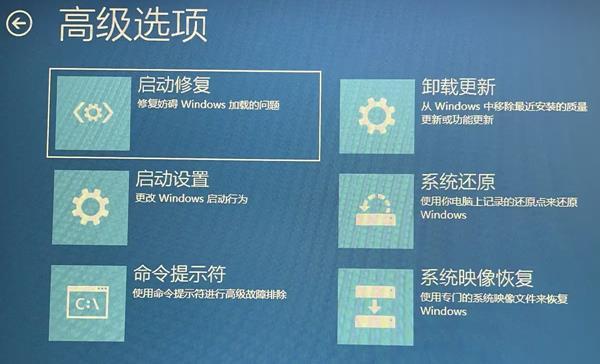
选择安全模式,进入系统。
2、卸载错误的驱动:
按Win+X,选择设备管理器。
展开显示适配器,找到错误的显卡驱动。
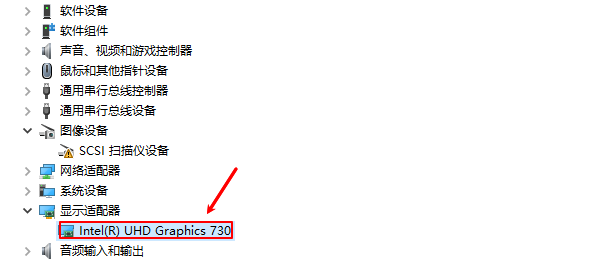
右键点击,选择卸载设备,勾选删除此设备的驱动程序,然后重启。
方法2:正确安装显卡驱动
通过安装驱动管理软件“驱动人生”可以一键检测显卡型号,然后安装对应的驱动程序,省去了一个个型号查找驱动的繁琐步骤。具体的步骤示例如下:

1、点击上方按钮下载安装,然后打开驱动人生,点击驱动管理的“立即扫描”选项;
2、软件会自动识别显卡型号,然后根据扫描结果选择显卡驱动升级驱动。显卡驱动程序安装完成之后,可以关机然后重启电脑,让新的显卡驱动程序生效。
方法3:调整BIOS和Windows设置
1、确保显卡正确启用(适用于双显卡用户)
进入BIOS(开机时按Del/F2进入)。
在高级设置中找到PrimaryDisplayAdapter,确保独显(NVIDIA/AMD)已启用。
2、禁用Windows自动更新驱动(防止系统安装错误驱动)
按Win+R,输入gpedit.msc,回车。
依次进入:
计算机配置>管理模板>Windows组件>Windows更新
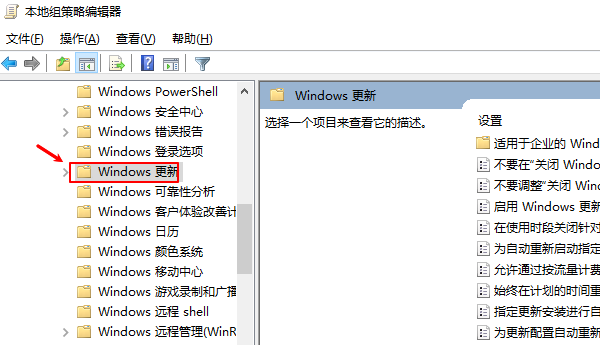
3、找到“不包括驱动程序的Windows更新”,设置为已启用。
4、这样可以避免Windows自动安装错误的驱动程序。
三、显卡型号安装错误的解决方法
如果你发现显卡型号安装错误(例如你安装了AMD显卡驱动,但电脑实际使用的是NVIDIA显卡),可以按照以下步骤修复:
1、卸载错误的驱动。
2、确认显卡型号:
按Win+R,输入dxdiag,进入DirectX诊断工具,在显示选项卡中查看显卡型号。
或者使用驱动人生检查显卡型号。

①、安装并打开“驱动人生”软件,切换到“硬件检测-硬件信息”界面;
②、在硬件信息界面,点击不同的硬件,我们就可以看到硬件的型号、内存、厂商信息等等,了解电脑详细的配置。
③、切换到驱动管理界面,点击扫描软件会自动识别显卡型号,然后根据扫描结果选择显卡驱动升级驱动。
3、安装后并重启电脑,检查显卡是否正常工作。
以上就是显示器驱动安装错误怎么办,显卡型号安装错误解决。如果遇到网卡、显卡、蓝牙、声卡等驱动的相关问题都可以下载“驱动人生”进行检测修复,同时驱动人生支持驱动下载、驱动安装、驱动备份等等,可以灵活管理驱动。


