在电脑硬件中,显卡是决定图形处理能力和游戏体验的关键组件之一。为了保证显卡的最优性能和兼容性,定期更新显卡驱动程序是非常重要的。本文将详细介绍如何更新显卡驱动,无论你是使用NVIDIA、AMD还是Intel的显卡。

一、通过驱动人生下载
如果不需要知道驱动型号,建议您的电脑安装驱动人生并定期对显卡驱动进行更新,这款软件可以自动检测下载安装,简单快捷。避免因显卡驱动过时或者损坏而引发电脑屏幕的各种问题。

1、下载驱动人生后打开,进入“驱动管理”,点击“立即扫描”。
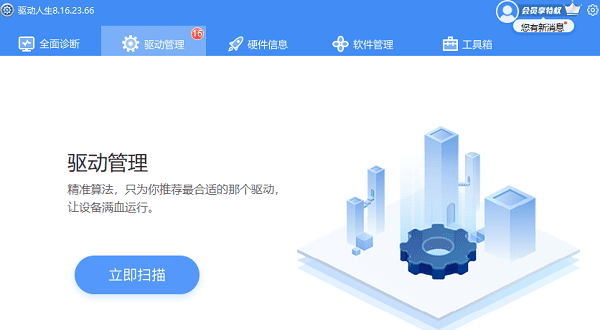
2、查看您的电脑存在哪些驱动程序需要更新的,比如显卡、声卡、网卡以及打印机驱动等。
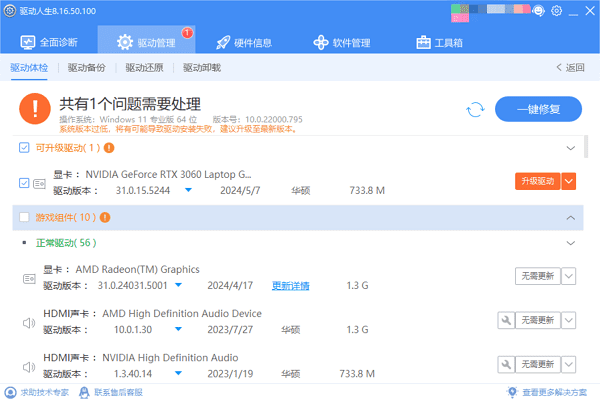
3、点击“升级驱动”按钮进行更新升级,待全部驱动程序更新完成后,再重新启动电脑以便驱动正常生效。
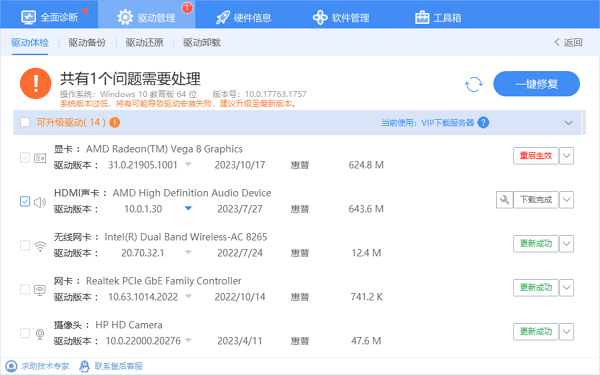
二、确定你的显卡型号
在开始更新之前,首先需要知道你电脑上安装的是哪一款显卡。可以通过以下步骤查看:
1、Windows系统:打开“设备管理器”,找到“显示适配器”类别,双击对应的显卡设备查看详细信息。或者打开”驱动人生“,在驱动人生的“硬件信息”界面也可查看电脑显卡的详细信息。
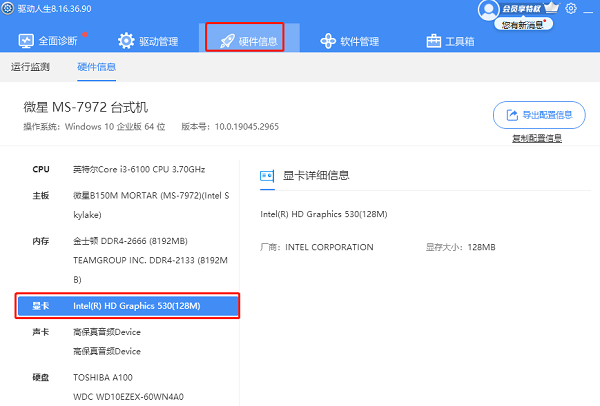
2、macOS系统:进入“关于本机”,点击“系统报告”,然后选择“图形/显示”。
三、访问制造商官网
确定了显卡型号后,访问相应制造商的官方网站,如NVIDIA、AMD或Intel。这些网站通常都有专门的驱动下载页面,提供最新版本的驱动程序。
四、下载并安装最新驱动
在制造商的官网上,根据你的显卡型号和操作系统版本(Windows、macOS等),选择并下载最新的驱动程序。下载完成后,运行安装程序,按照屏幕上的提示完成安装过程。
五、利用Windows Update
如果你使用的是Windows系统,还可以通过Windows Update来检查并安装显卡驱动更新。打开设置,选择“更新和安全”,点击“Windows Update”,然后点击“检查更新”。如果系统检测到有新的驱动更新,会自动下载并安装。
六、安全更新
在更新驱动前,建议创建一个系统还原点,以防万一更新过程中出现任何问题,可以轻松恢复到更新前的状态。
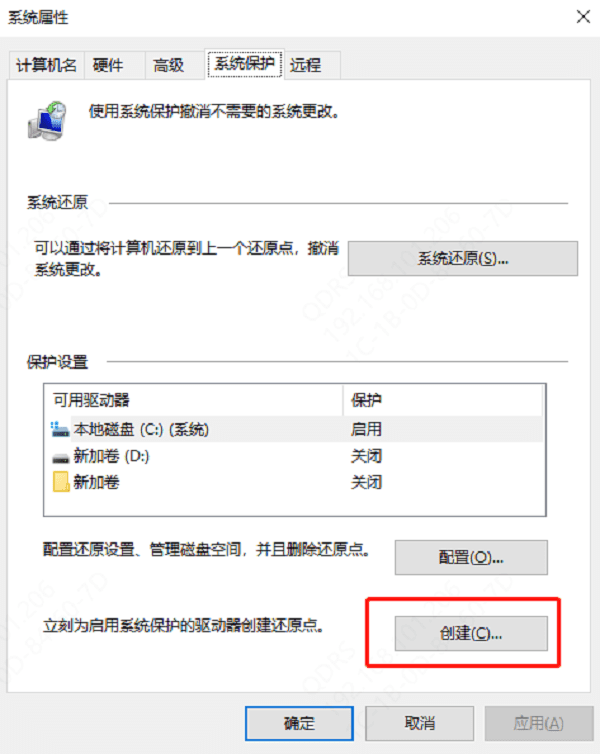
以上就是显卡驱动怎么更新,显卡驱动更新方法的全部内容,希望对你有帮助。如果遇到网卡、显卡、蓝牙、声卡等驱动的相关问题都可以下载“驱动人生”进行检测修复,同时它还支持驱动下载、驱动安装、驱动备份等等,可以灵活的安装驱动。



