在日常使用电脑的过程中,用户可能会遇到一个常见的问题:“系统找不到指定的驱动器”。这个问题通常出现在尝试访问某个硬盘、USB闪存盘或网络驱动器时。本文将探讨几种解决方法,帮助您快速定位并解决问题。
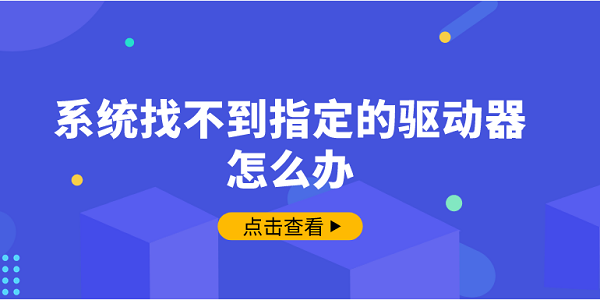
一、检查硬件连接
硬件连接不良是导致系统无法识别驱动器的常见原因。确保所有连接线缆都牢固地插入相应的接口,尤其是对于外部驱动器,如USB闪存盘或外置硬盘。
断开驱动器与电脑的连接,检查连接线缆是否有物理损坏。

将驱动器重新插入电脑的另一个端口,例如尝试不同的USB插槽。
如果是内部硬盘,检查其数据线和电源线是否正确连接。
二、更新或重装驱动程序
过时或损坏的驱动程序可能导致系统无法识别硬件。更新或重新安装驱动程序可以解决这一问题。
打开“设备管理器”,在列表中找到相关的存储设备。
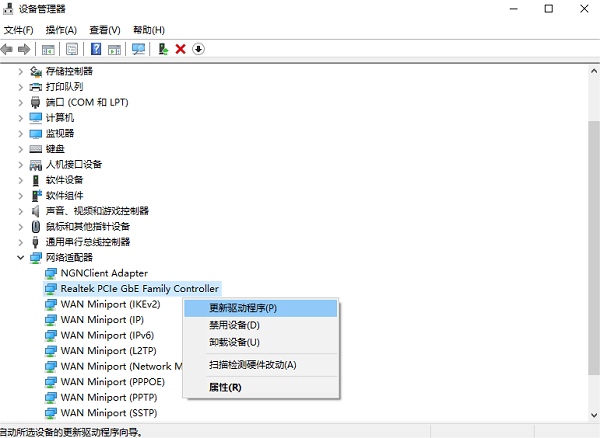
右键点击该设备,选择“更新驱动程序”,选择“自动搜索更新的驱动程序软件”,让Windows自动查找并安装最新的驱动程序。
如果更新后仍然无法解决问题,可以尝试使用驱动人生来帮您扫描电脑的硬件设备,并对异常的驱动程序进行更新修复。

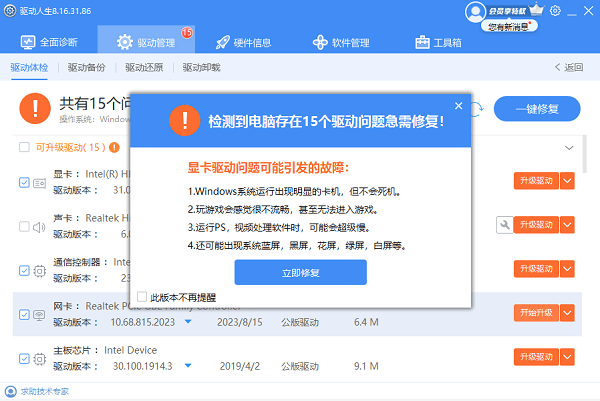
更新完成后再重启电脑使其生效,以保持电脑的最佳性能。
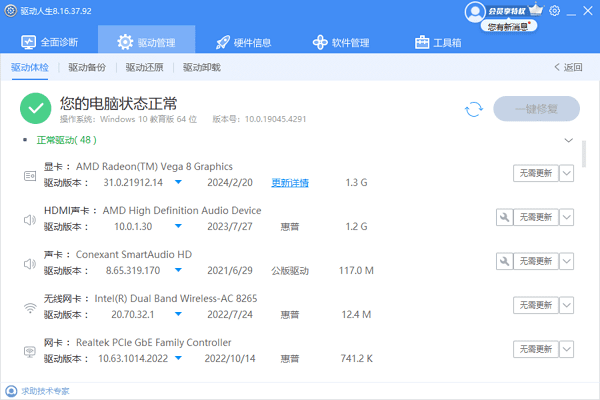
三、使用磁盘管理工具
磁盘管理工具可以帮助您检查和配置磁盘分区,有时候驱动器没有被系统正确识别是因为分区设置的问题。
通过搜索栏输入“磁盘管理”并打开,查找未分配空间或标记为“未知”的磁盘。
右键点击未分配的空间,选择“新建简单卷”。
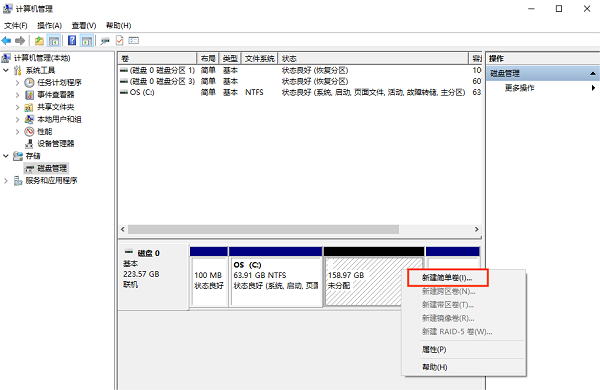
跟随向导完成创建新分区的过程,包括指派驱动器号、格式化文件系统等步骤。
四、使用命令提示符检查错误
使用命令提示符运行chkdsk工具,可以检查并修复驱动器上的文件系统错误。
以管理员身份打开命令提示符,输入命令chkdsk X: /f(将X替换为您的驱动器字母)。
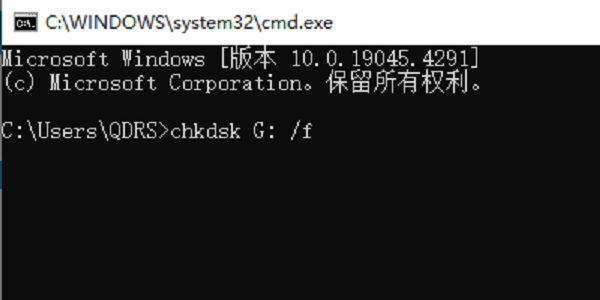
按下回车,等待命令执行完成。
五、运行硬件和设备故障排查
Windows系统内置了硬件和设备故障排除器,它可以自动检测并修复一些常见的硬件问题。
打开“设置”,点击“更新和安全”,选择“疑难解答”。
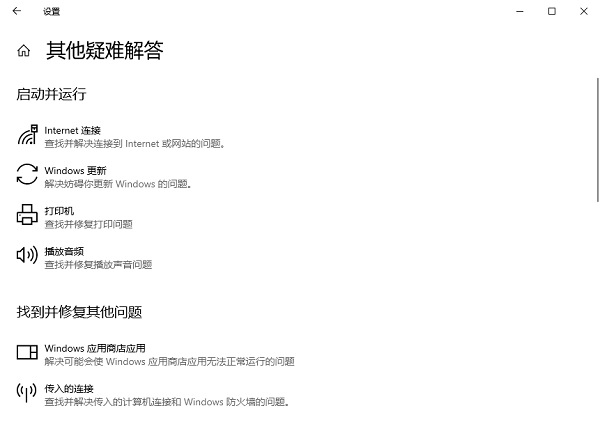
点击“其它疑难解答”,选择需要运行疑难解答的项目,按照提示完成诊断过程。
以上就是系统找不到指定的驱动器的解决方案。希望对大家有所帮助。如果遇到网卡、显卡、蓝牙、声卡等驱动的相关问题都可以下载“驱动人生”进行检测修复,同时驱动人生支持驱动下载、驱动安装、驱动备份等等,可以灵活的安装驱动。



