在数字化办公和娱乐日益普及的今天,电脑耳机麦克风已经成为我们日常生活中不可或缺的一部分。无论是在线会议、游戏互动还是录制音频,清晰稳定的语音传输都是必不可少的。然而,在使用过程中难免会遇到一些问题,比如麦克风没有声音就是其中之一。本文将为您介绍几种常见的解决方法,帮助您快速排除故障,恢复正常的语音交流。
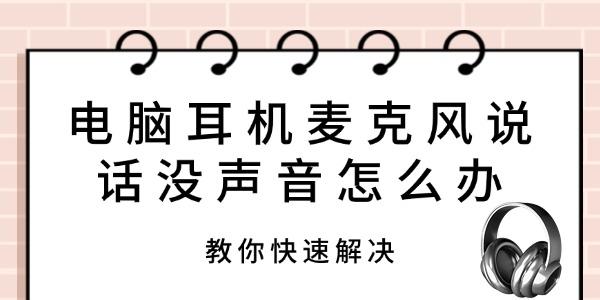
一、检查硬件连接
首先需要确保您的耳机麦克风正确且牢固地连接到电脑上。对于USB接口的耳机,直接插入即可;而对于3.5mm接口的耳机,则需要注意插孔的颜色标记,通常绿色代表音频输出(耳机),粉红色代表音频输入(麦克风)。
二、检查静音设置
1、系统静音:在任务栏右下角找到音量图标,点击并确认麦克风未被静音。
2、设备静音:部分耳机麦克风上有物理静音开关,请检查是否处于开启状态。
3、应用程序静音:如果您正在使用特定的应用程序(如Zoom、Discord等),请检查该应用内是否设置了麦克风静音。
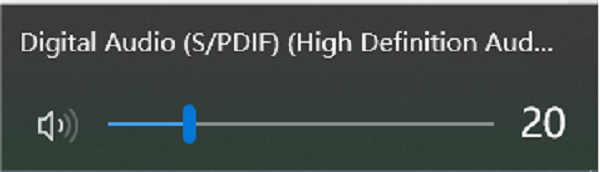
三、更新驱动程序
过时或损坏的声卡驱动程序可能会导致麦克风无法正常工作。您可以尝试利用驱动人生更新声卡驱动程序,具体步骤如下:

1、安装打开“驱动人生”切换到“驱动管理”栏目,点击立即扫描选项;
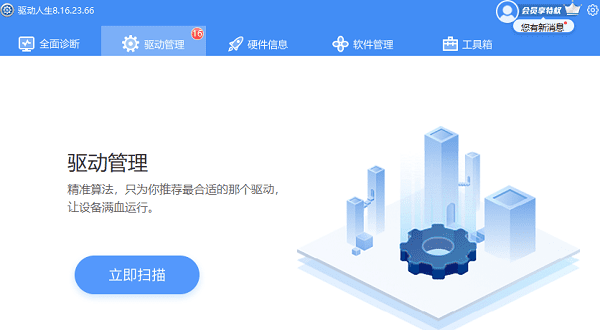
2、扫描结束后就会检测出你的电脑需要升级的驱动,点击“立即修复”,等待驱动下载更新完成即可。
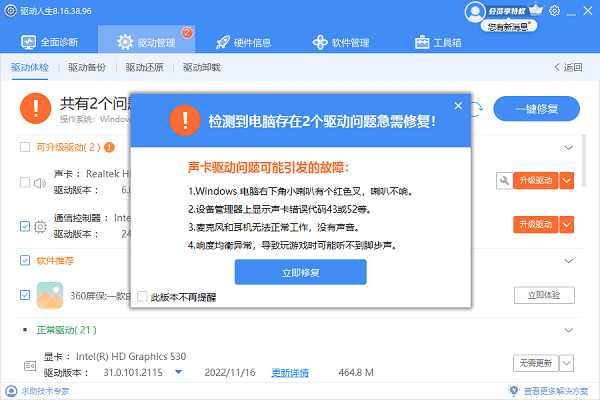
三、测试麦克风
1、Windows 10/11:
打开“设置” > “系统” > “声音”;
在“输入”选项卡中,选择您的麦克风,然后点击下方的“设备属性”;
进入“级别”标签页,调整麦克风音量,并通过“测试”按钮来确认是否有声音。
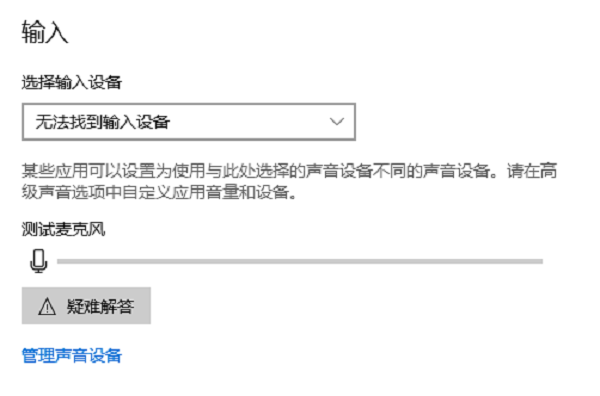
2、MacOS:
打开“系统偏好设置” > “声音”;
切换到“输入”选项卡,选择您的麦克风,并通过旁边的输入电平条观察是否有反应。
四、更改默认输入设备
如果您的电脑连接了多个麦克风,可能需要指定正确的麦克风作为默认输入设备:
1、Windows 10/11:
在“声音”设置中,点击“录制”选项卡;
选择您的麦克风,并点击“设为默认”。
2、MacOS:
在“声音”的“输入”选项卡中,选择您的麦克风。
五、重置音频服务
有时音频服务出现故障也会导致麦克风失灵,可以通过重启音频服务来解决问题:
打开“运行”对话框(Win + R),输入“services.msc”并回车;
找到“Windows Audio”服务,右键点击后选择“重启”。
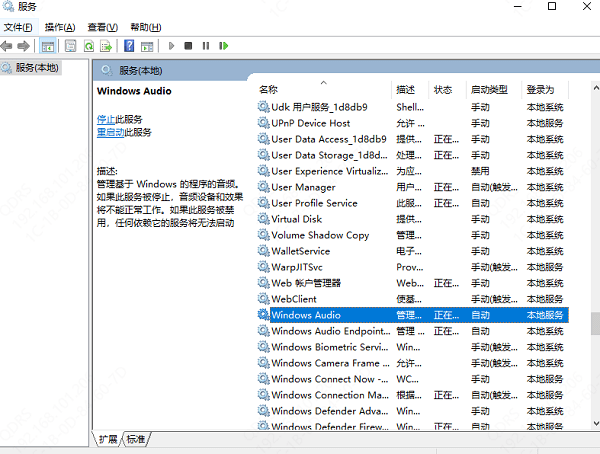
以上就是电脑耳机麦克风说话没声音怎么办,电脑耳机麦克风说话没声音的解决方法,希望对你有帮助。如果遇到网卡、显卡、蓝牙、声卡等驱动的相关问题都可以下载“驱动人生”进行检测修复,同时它还支持驱动下载、驱动安装、驱动备份等等,可以灵活的安装驱动。



