在使用电脑时,音频功能是必不可少的。然而,许多用户可能会遇到“未安装音频设备”的问题,导致无法播放声音。这种情况可能由多种原因引起。本文将详细解析该问题的原因及其解决方法,帮助用户快速恢复电脑的音频功能。

一、声卡驱动未安装或损坏
电脑的声卡需要驱动程序才能正常工作。如果驱动程序缺失、损坏或与系统不兼容,电脑可能无法检测到音频设备。
解决方法:
如果手动更新驱动程序比较困难,您可以使用驱动人生来自动更新,它可以自动检测过时或缺失的驱动,并帮助您一键更新。

1. 打开驱动人生,点击“立即扫描”,软件会自动检测电脑驱动是否缺失或需要更新。
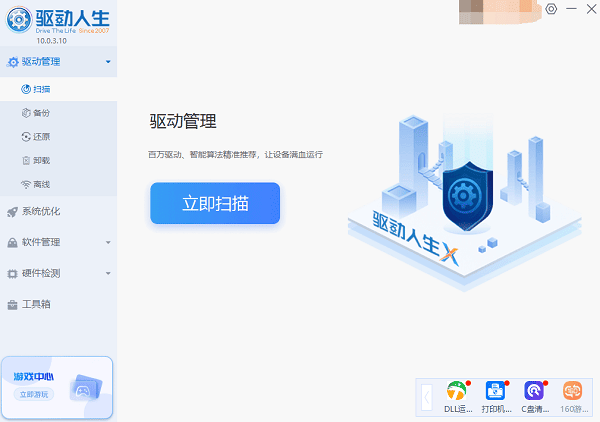
2. 找到声卡驱动,点击“升级驱动”按钮,软件将自动为你下载并安装最新的驱动程序。
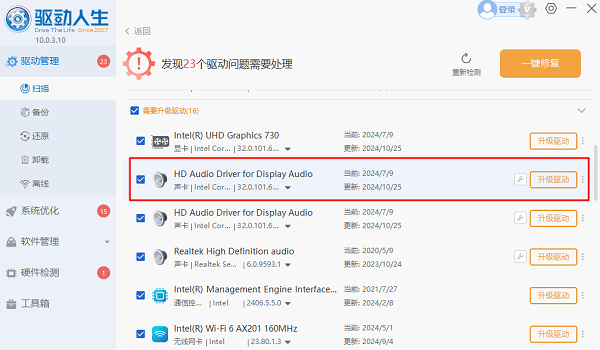
二、声卡被禁用
电脑的音频设备可能被误操作禁用,或被某些系统优化工具关闭。
解决方法:
1. 打开“设备管理器”,找到“声音、视频和游戏控制器”中的音频设备。
2. 右键点击设备,检查是否有“启用设备”选项,如果有,则点击启用。
3. 若在列表中找不到声卡设备,点击“查看” > “显示隐藏的设备”,然后启用音频设备。
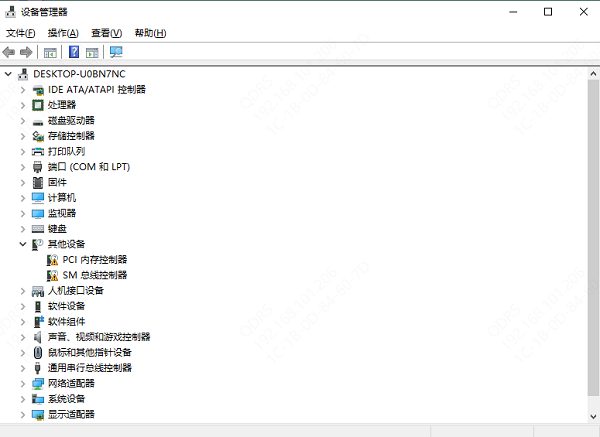
三、Windows 音频服务未启动
Windows 操作系统的音频功能依赖“Windows Audio”服务。如果该服务未启动或崩溃,系统可能无法检测到音频设备。
解决方法:
1. 按Win + R,输入 `services.msc`,回车进入“服务”管理窗口。
2. 在列表中找到Windows Audio,右键点击选择“启动”或“重新启动”。
3. 确保该服务的“启动类型”设置为“自动”。
4. 重新启动电脑,检查问题是否解决。
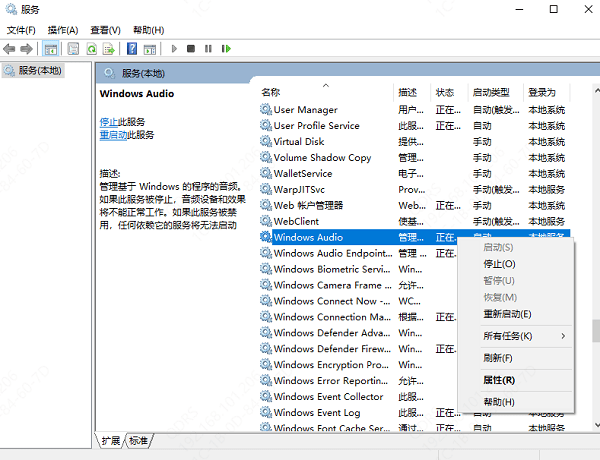
四、音频设备连接异常
如果使用的是外部音频设备(如蓝牙耳机、USB 声卡等),设备未正确连接或接口损坏,可能导致系统无法识别音频设备。
解决方法:
1. 如果使用 3.5mm 接口的耳机或音箱,尝试更换音频插孔。
2. 若使用 USB 声卡或蓝牙耳机,尝试更换 USB 端口或重新配对蓝牙设备。
3. 右键点击任务栏右下角的“扬声器”图标,选择“声音设置”,然后在“输出设备”中选择正确的音频设备。
五、BIOS 设置问题
在某些情况下,电脑 BIOS 可能会禁用板载声卡,导致系统无法检测到音频设备。
解决方法:
1. 重新启动电脑,在开机画面出现品牌 Logo 时按F2、F10或Del键进入 BIOS(不同品牌的电脑进入 BIOS 的按键不同)。
2. 找到Onboard Audio或Integrated Peripherals选项,检查声卡是否被禁用(Disabled)。
3. 若被禁用,将其改为Enabled,然后保存设置并退出 BIOS。
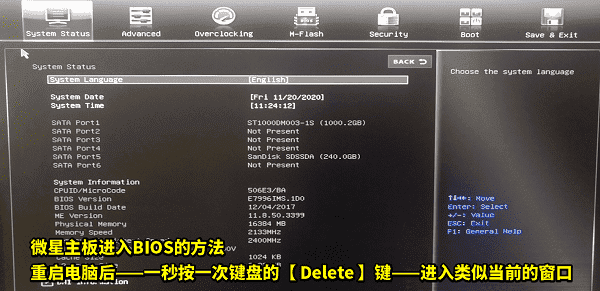
以上就是电脑显示未安装音频设备的原因及解决方法,希望对你能有帮助。如果遇到网卡、显卡、蓝牙、声卡等驱动的相关问题都可以下载“驱动人生”进行检测修复,同时还支持驱动下载、驱动安装、驱动备份等等,可以灵活的安装驱动。



