在快节奏的数字时代,我们依赖浏览器来获取信息、学习新知识、娱乐放松以及处理日常工作。然而,当Microsoft Edge浏览器突然无法访问网页时,这种依赖可能会变成一种烦恼。本文将向您介绍一系列实用的方法,帮助您诊断并解决Edge浏览器无法访问网页的问题,让您的在线体验回归顺畅。

一、检查网络连接
第一步:确保您的设备已正确连接到互联网。您可以尝试访问其他网站或使用其他应用程序来测试网络连接是否正常。
第二步:重启路由器或调制解调器。有时候简单的重启操作就可以解决很多网络问题。
第三步:尝试切换到不同的网络(如从Wi-Fi切换到移动数据)来判断问题是否与特定的网络环境有关。

二、更新驱动程序
某些情况下,浏览器无法访问网页可能是由于过时或损坏的网络驱动程序造成的。因此,可以通过驱动人生及时更新网络驱动程序去解决这类问题:

1、启动驱动人生后,点击“驱动管理”功能,点击“立即扫描”,等待驱动扫描完成;
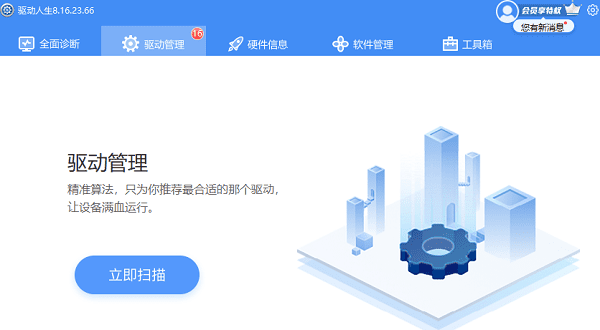
2、扫描结束后就会检测出你的电脑需要安装的驱动,点击“立即修复”,等待驱动下载更新完成即可。
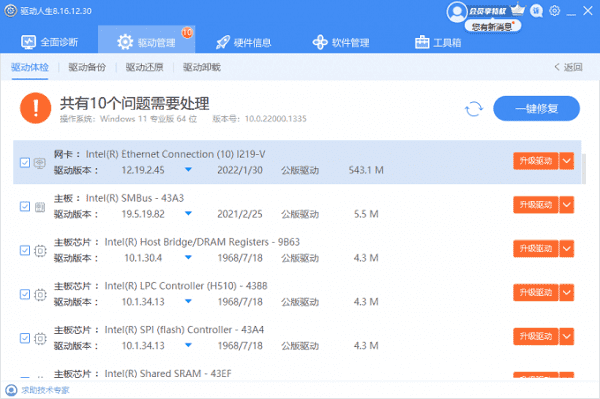
三、清除缓存和Cookies
浏览器缓存和Cookies中可能包含过期或损坏的数据,这些数据有时会导致加载页面失败。清除它们通常可以解决问题:
1、打开Edge浏览器,点击右上角的“设置和更多”按钮。
2、选择“设置”,然后点击左侧菜单中的“隐私、搜索和服务”。
3、在“清除浏览数据”部分,点击“选择要清除的内容”。
4、选择需要清除的时间范围,通常选择“全部时间”以确保清除所有相关数据。
5、勾选“缓存文件和图片”以及“Cookies和其他站点数据”选项。
6、点击“清除现在”。
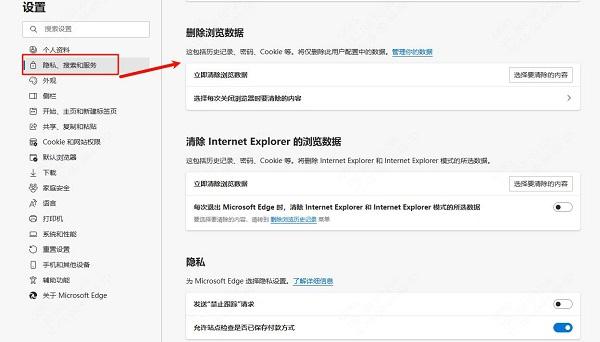
四、禁用扩展程序
一些第三方扩展程序可能会干扰浏览器的正常工作。禁用它们可以帮助确定问题所在:
1、在Edge浏览器中打开“设置”。
2、选择“扩展”。
3、暂时禁用所有扩展,或逐个禁用并测试问题是否得到解决。
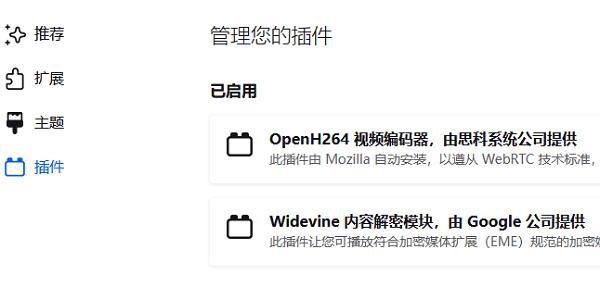
五、重置浏览器设置
如果上述方法都无法解决问题,您还可以尝试重置Edge浏览器的设置:
1、打开Edge浏览器,点击右上角的“设置和更多”按钮。
2、选择“设置”,然后点击左侧菜单中的“重置设置”。
3、点击“恢复默认设置”。
4、如果问题依旧存在,考虑重置为出厂设置,但请注意这样做会删除所有个性化设置。
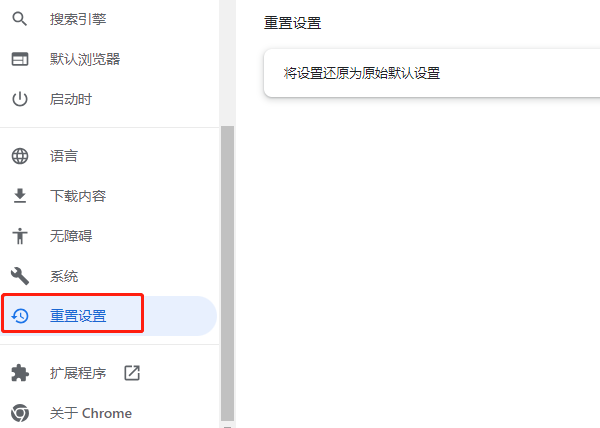
六、更新或重新安装浏览器
确保您的Edge浏览器版本是最新的。过时的版本可能会存在兼容性问题或其他技术缺陷。可以通过以下步骤检查更新:
1、打开Edge浏览器,点击右上角的“设置和更多”按钮。
2、选择“帮助和反馈”>“关于Microsoft Edge”。
3、如果有可用的更新,Edge会自动下载并提示您安装。
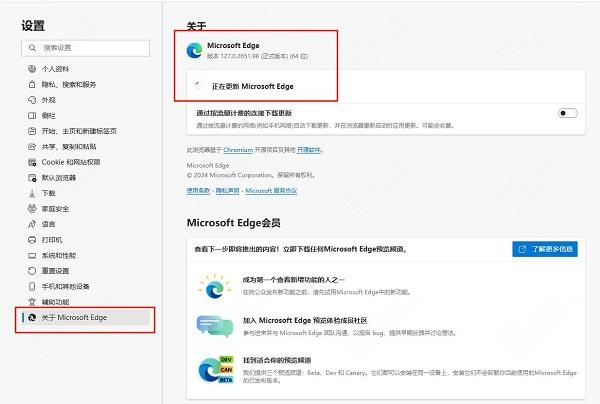
如果更新后问题仍然存在,可以考虑卸载并重新安装Edge浏览器。
以上就是edge浏览器无法访问网页怎么办,解决浏览器无法访问网页的方法,希望对你有帮助。如果遇到网卡、显卡、蓝牙、声卡等驱动的相关问题都可以下载“驱动人生”进行检测修复,同时它还支持驱动下载、驱动安装、驱动备份等等,可以灵活的安装驱动。




