在日常使用电脑的过程中,很多用户可能会遇到这样一个烦人的现象:桌面上的图标不停地闪烁,有时候连任务栏也跟着闪,甚至伴随着系统短暂的卡顿。那么,电脑图标一直闪烁到底是怎么回事?本文将从多个方面为大家详细分析原因,并给出对应的解决办法。

一、显卡驱动问题
显卡驱动是电脑显示正常运行的重要基础。如果显卡驱动出现异常、版本过旧或与操作系统不兼容,可能会导致屏幕刷新异常,从而出现图标闪烁的问题。尤其是在更新了Windows系统后,旧版驱动往往跟不上新系统的节奏,问题就更容易发生。
解决办法:
如果不想手动查找和更新驱动程序,可以借助“驱动人生”来帮助你自动完成驱动更新。驱动人生能帮助用户快速检测系统中缺失或过时的驱动,并一键更新。

1. 点击上方按钮下载安装,然后打开驱动人生,点击驱动管理的“立即扫描”选项;
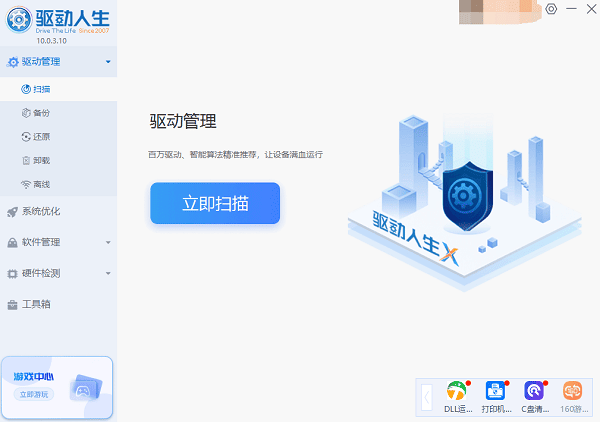
2. 软件会自动识别显卡型号,然后根据扫描结果选择显卡驱动升级驱动。
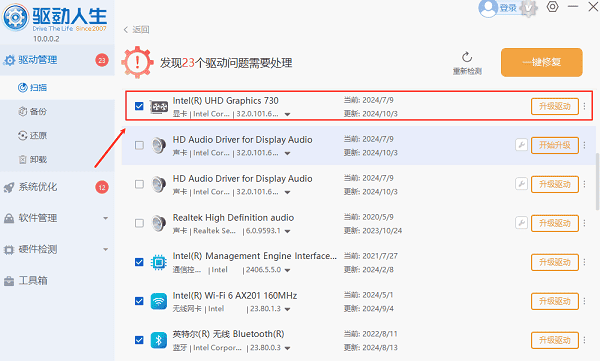
二、系统资源占用过高
当CPU、内存或硬盘使用率过高时,系统响应速度会降低,桌面刷新频率异常,也可能出现图标闪烁。尤其是在后台运行了大量程序或者中了某些占用资源的病毒木马时,这种现象更为明显。
解决办法:
打开任务管理器(快捷键Ctrl+Shift+Esc),查看是哪些进程占用了大量资源。对于不必要的软件可以选择结束进程,必要时进行杀毒处理。
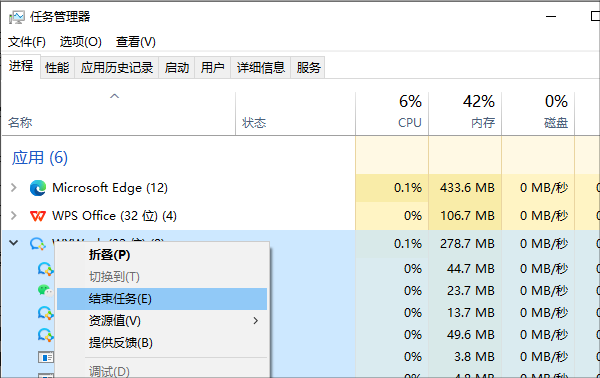
三、桌面进程(explorer.exe)异常
Windows系统中,桌面、任务栏、文件管理器都归属于explorer.exe进程。如果该进程出现崩溃、重启等异常情况,也会导致桌面图标反复闪烁。
解决办法:
可以在任务管理器中找到“Windows资源管理器”,右键选择“重新启动”。如果频繁出问题,可能需要检查系统文件是否损坏,可以使用命令提示符(管理员权限)运行`sfc /scannow`命令来修复系统文件。

四、软件冲突或启动项异常
有时候,安装了某些第三方软件,比如桌面美化软件、系统管理工具等,也可能与系统自带功能发生冲突,引起桌面闪烁。特别是一些劣质的软件,或者卸载不干净的软件残留,影响较大。
解决办法:
可以进入“设置”-“应用”,逐一排查最近安装的软件,尝试卸载疑似有问题的程序。另外,也可以通过“任务管理器”-“启动”选项卡,禁用不必要的自启动项,看是否可以改善现象。
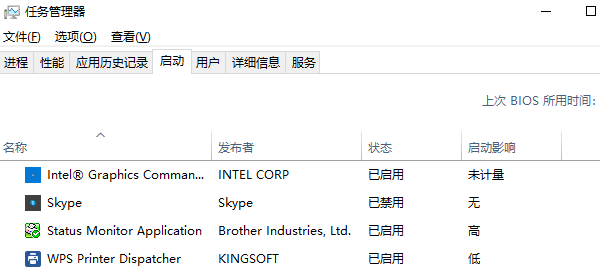
五、系统更新异常或补丁问题
微软定期推送的系统更新,有时候也可能因为补丁不完善而导致一些异常现象,比如桌面图标闪烁。如果是在更新后才出现问题,很可能就是新安装的补丁导致的。
解决办法:
可以进入“设置”-“更新和安全”-“查看更新历史记录”,选择“卸载更新”,找到最近安装的补丁进行卸载。另外,可以关注微软官方或者技术论坛,看看是否有类似的已知问题。
以上就是电脑图标一直闪烁的原因及解决办法,希望对你有帮助。如果遇到网卡、显卡、蓝牙、声卡等驱动的相关问题都可以下载“驱动人生”进行检测修复,同时它还支持驱动下载、驱动安装、驱动备份等等,可以灵活的安装驱动。




