在使用电脑时,驱动程序的稳定性和兼容性直接影响到系统的性能和用户体验。特别是对于使用NVIDIA显卡的用户,如果驱动程序与Windows系统版本不兼容,可能会导致画面撕裂、卡顿、黑屏甚至系统崩溃等一系列问题。因此,及时更新驱动程序以及了解如何解决兼容性问题是非常重要的。本文将为您介绍几种解决NVIDIA驱动程序与Windows不兼容的方法,帮助您恢复系统的正常运行。

一、使用驱动人生检查并更新驱动
确保您安装的是与您的Windows版本完全兼容的最新NVIDIA驱动程序是解决问题的第一步。对于不太熟悉电脑操作的用户来说,手动下载和安装驱动可能是一个挑战。这时可以考虑使用驱动人生来解决,它能自动检测并安装最适合您系统的驱动程序,大大简化了驱动更新的过程。
点击此处下载并安装最新版本的驱动人生软件。

安装完成后,打开驱动人生,点击立即扫描,软件会自动扫描您的电脑,检测当前已安装的驱动程序。
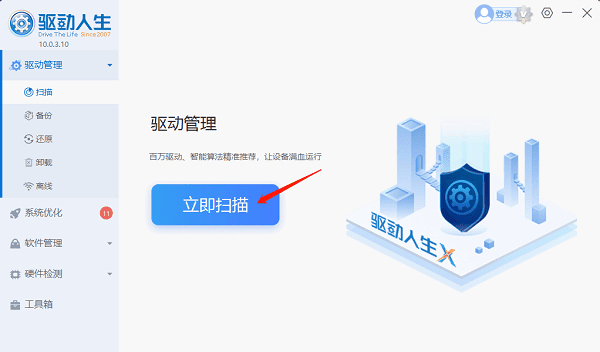
在扫描结果中,您会看到需要更新或存在问题的驱动程序列表。找到NVIDIA显卡驱动程序,查看是否有更新提示。
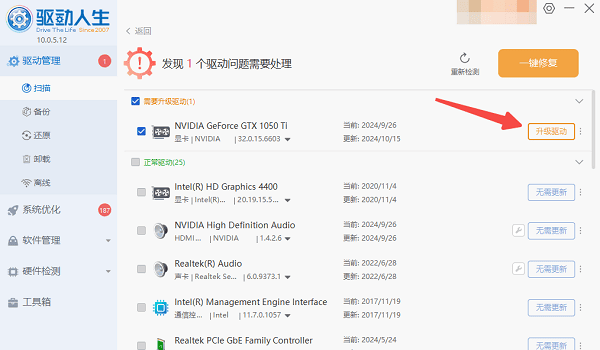
点击“升级驱动”按钮,驱动人生将自动下载并安装最新驱动程序,整个过程相对简单快捷。
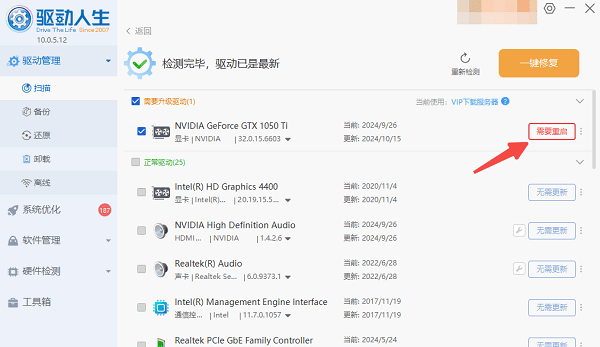
更新完成后,按照提示重启电脑,以确保新驱动生效。
二、进入NVIDIA网站安装最新版驱动
NVIDIA官方会定期发布新的驱动版本以修复已知的问题,并提高兼容性和稳定性。旧版本的驱动可能无法支持最新的Windows功能,甚至可能与某些应用程序产生冲突。如果您对电脑比较熟悉,可以采取手动下载安装的方法。
访问NVIDIA网站,进入“驱动程序”下载页面。
手动选择您的显卡型号和操作系统,下载推荐的最新驱动程序。
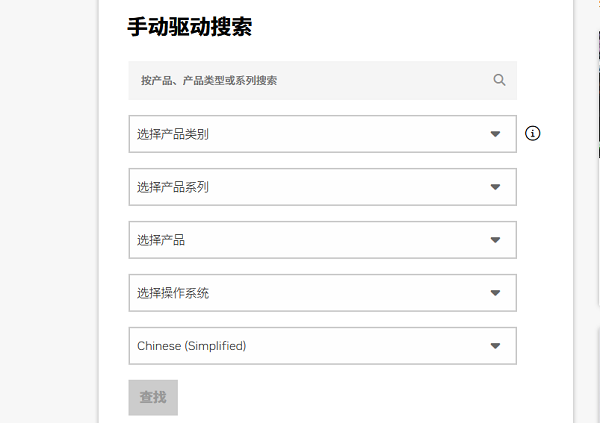
关闭所有正在运行的应用程序,特别是占用GPU资源的应用。
右键点击下载的安装文件,选择“以管理员身份运行”跟随安装向导完成驱动更新。
三、通过设备管理器回滚驱动
如果最近一次的驱动更新导致了兼容性问题,您可以尝试将驱动回滚到上一个版本。这种方法适用于那些在安装新驱动后立即出现问题的情况,因为回滚通常只能回到最近的一次驱动更新前的状态。
按下Win + R组合键,选择“设备管理器”。
在设备管理器窗口中,找到并展开“显示适配器”类别。
右键点击您的NVIDIA显卡,选择“属性”,切换到“驱动程序”标签页,点击“回滚驱动程序”按钮。
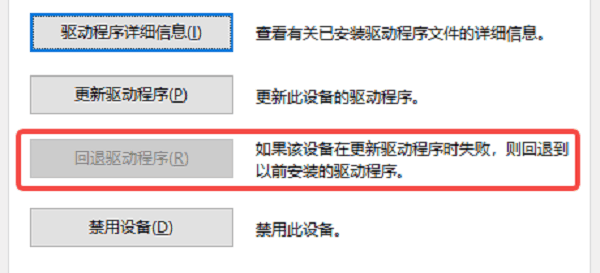
确认无误后点击“确定”继续,按照提示完成回滚操作,必要时重启电脑。
四、更新Windows操作系统
保持Windows操作系统的最新状态同样重要,因为微软会不定期地发布安全更新和功能改进,这些更新有时会包括对特定硬件的支持增强,从而解决兼容性问题。
打开“设置”>“更新与安全”>“Windows Update”。
点击“检查更新”,让系统搜索可用的更新。
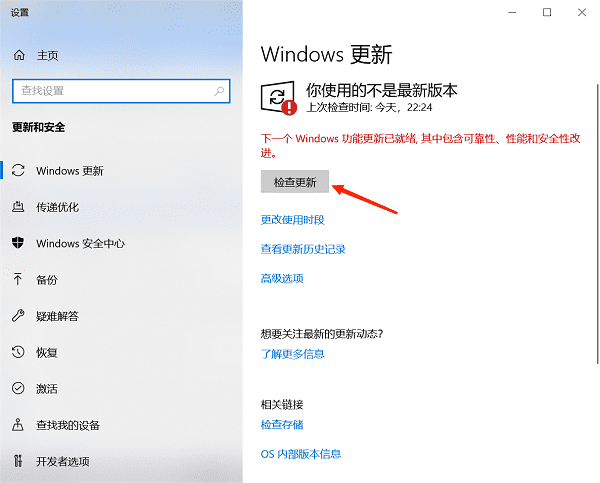
如果有新的更新,按照屏幕上的指示完成安装,最后重启电脑让更新生效。
以上就是nvidia驱动程序与windows不兼容的解决方案。希望对大家有所帮助。如果遇到网卡、显卡、蓝牙、声卡等驱动的相关问题都可以下载“驱动人生”进行检测修复,同时驱动人生支持驱动下载、驱动安装、驱动备份等等,可以灵活的安装驱动。



