在使用NVIDIA显卡的过程中,有些用户可能会遇到“未发现NVIDIA控制面板”或“NVIDIA控制面板消失了”的情况,导致你无法正常调整显卡设置,如更改分辨率、调整3D设置等。这种情况可能是由于驱动问题、系统设置错误或NVIDIA服务未运行等原因引起。下面,我们将介绍5种有效的解决方法,帮助你找回NVIDIA控制面板。
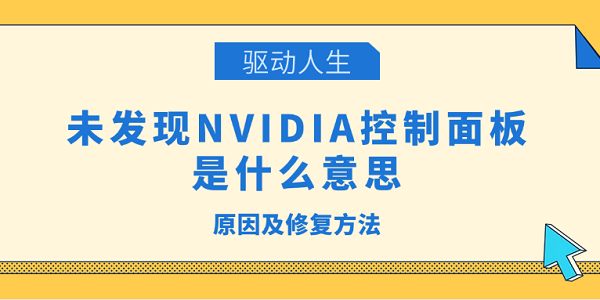
一、检查NVIDIA控制面板是否隐藏
有时候,NVIDIA控制面板可能并未真正丢失,而是被隐藏了,可以尝试在Windows设置中启用它。
右键点击桌面空白处,查看是否有“NVIDIA控制面板”选项。
如果没有,按下 Win + S 组合键,在搜索框中输入 “NVIDIA控制面板”,看是否能找到该应用。
若能找到,点击打开,然后在NVIDIA控制面板中进入 “桌面” 菜单,勾选“添加桌面上下文菜单”选项。
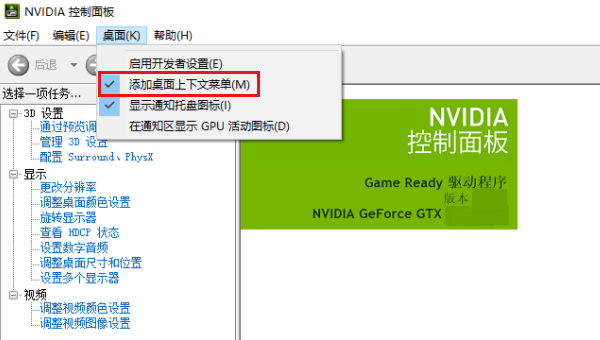
如果在搜索中未找到,可以尝试按下 Win + R,输入 control 并回车打开控制面板。
进入 控制面板 > 外观和个性化,查看是否有 NVIDIA控制面板 选项。
如果有,点击其再按照前面的步骤添加到桌面菜单。
二、修复显卡驱动
NVIDIA控制面板消失的一个常见原因是显卡驱动损坏或不兼容。使用驱动人生可以有效解决因驱动问题导致的NVIDIA控制面板丢失,避免手动查找和安装驱动的繁琐过程。

打开驱动人生,点击主界面的 “立即扫描”按钮,等待扫描完成。
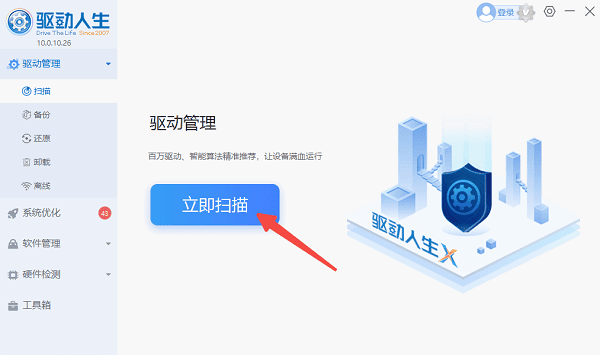
在扫描结果中,如果提示驱动异常或过旧,点击 “升级驱动”按钮。
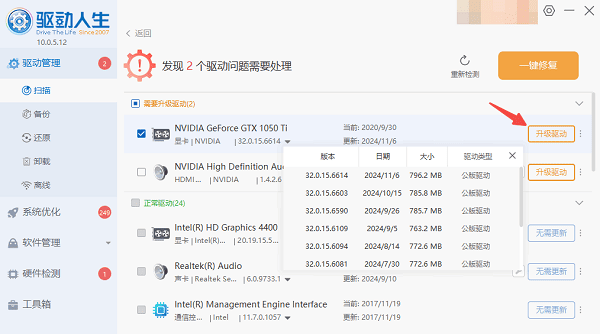
更新完成后重启电脑。右键点击桌面空白处,检查“NVIDIA控制面板”是否恢复。
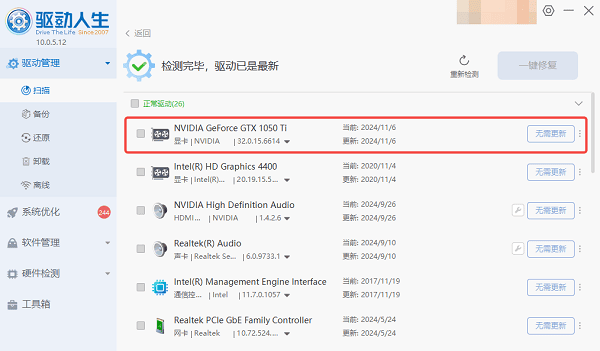
三、检查NVIDIA相关服务是否正常运行
NVIDIA控制面板依赖于一些后台服务运行,如果相关服务被禁用,可能会导致控制面板无法显示。
按下 Win + R 打开运行窗口,输入 services.msc 并回车,打开“服务管理器”。
在服务列表中找到以下NVIDIA相关服务:
NVIDIA Display Container LS
NVIDIA LocalSystem Container
NVIDIA NetworkService Container
NVIDIA Telemetry Container
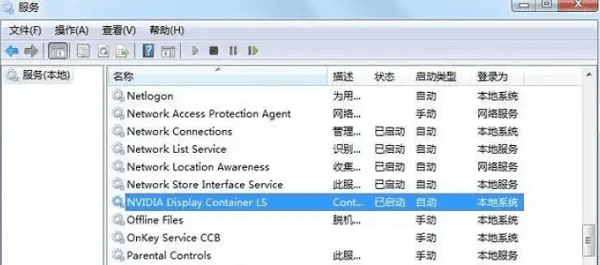
检查这些服务的状态是否为 “正在运行”,如果不是,右键点击对应服务,选择 “启动”。
如果服务已禁用,右键选择 “属性”,在 “启动类型” 选择 “自动”,然后点击 “应用” 并 “启动”。
完成后,重启电脑,查看是否恢复NVIDIA控制面板。
四、手动运行NVIDIA控制面板程序
如果控制面板没有出现在桌面菜单中,但仍然存在于系统中,可以尝试手动运行它。
按下 Win + R 快捷键,输入 C:\Program Files\NVIDIA Corporation\Control Panel Client 并回车。
在打开的文件夹中,找到 nvcplui.exe,双击运行。
如果可以正常打开,右键 nvcplui.exe,选择 “发送到” > “桌面快捷方式”,方便下次使用。
如果该文件不存在,可能需要重新安装NVIDIA驱动程序。
五、重新安装NVIDIA控制面板
如果NVIDIA控制面板仍然无法找到,可以尝试通过Microsoft Store重新安装它。
打开 Microsoft Store(应用商店),在搜索框中输入 NVIDIA Control Panel。
如果页面显示 “获取” 或 “安装”,说明控制面板未安装,点击安装即可。
安装完成后,按下 Win + S 搜索 NVIDIA控制面板,查看是否可以打开。
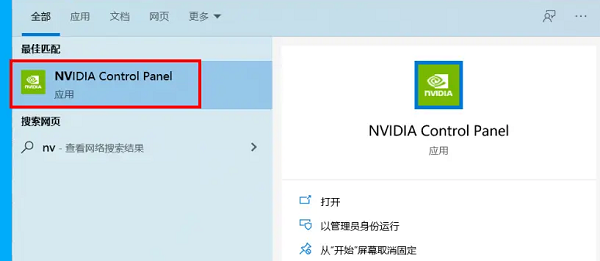
右键桌面空白处,检查是否已经恢复右键菜单选项。
如果在商店中找不到NVIDIA控制面板,可能需要卸载显卡驱动并重新安装完整的NVIDIA驱动。
以上就是未发现NVIDIA控制面板的原因及解决方法。希望对大家有所帮助。如果遇到网卡、显卡、蓝牙、声卡等驱动的相关问题都可以下载“驱动人生”进行检测修复,同时驱动人生支持驱动下载、驱动安装、驱动备份等等,可以灵活的安装驱动。




