电脑屏幕字体模糊的情况是用户在日常使用中可能遇到的问题。这种情况可能源于分辨率设置、显示缩放比例、显卡驱动未更新等方面的原因。字体模糊不仅影响视觉体验,还可能导致眼睛疲劳,尤其在长时间阅读或处理文件时尤为不便。接下来,我们将探讨几种有效的方法,帮助您调整电脑屏幕的字体,使其显示更清晰。

一、调整显示分辨率
显示分辨率直接影响屏幕的清晰度。分辨率越高,显示的图像和文字越细腻。请根据显示器的规格选择最佳分辨率,通常是显示器的“原生分辨率”。
调整分辨率的步骤(以Windows 10为例):
1、右键点击桌面空白处,选择“显示设置”。
2、在“显示”页面中,找到“显示分辨率”一栏。
3、将分辨率设置为推荐分辨率,通常是显示器的最高分辨率。
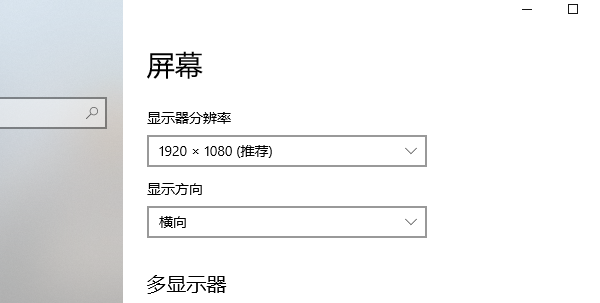
4、如果字体仍然模糊,可以尝试更高或更低的分辨率,但以不影响整体视觉效果为准。
二、更新显卡驱动
显卡驱动的更新也会对屏幕显示效果产生影响。老旧或不兼容的驱动程序可能会导致显示问题。通过“驱动人生”定期检查并更新显卡驱动可以有效改善屏幕字体清晰度。具体方法如下:

①、打开驱动人生,点击驱动管理的“立即扫描”选项;
②、软件会自动识别显卡型号,然后根据扫描结果选择显卡驱动升级驱动。
三、调整显示缩放比例
在高分辨率显示器(如4K显示器)上,操作系统通常会自动调整显示缩放比例,以便使文字和图标更大,方便阅读。然而,有时候默认的缩放比例会导致字体模糊。我们可以根据需要手动调整缩放比例。
1、打开“显示设置”。
2、找到“缩放与布局”一栏。
3、在“更改文本、应用等项目的大小”下拉菜单中,选择一个适合的百分比(例如100%、125%、150%等)。
4、一般情况下,125%或150%是大多数高分辨率显示器的适用比例。
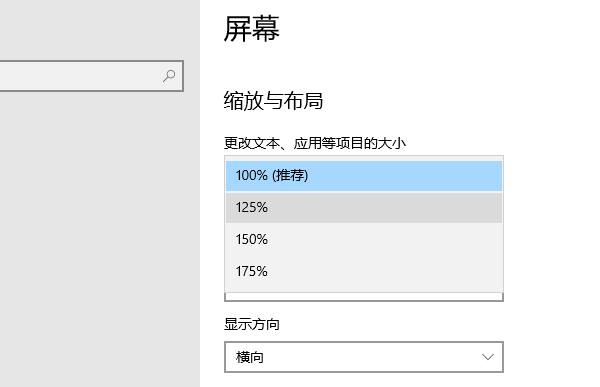
注意:如果设置自定义的缩放比例,某些应用程序可能出现不兼容情况,导致字体显示模糊。
四、使用ClearType调整字体显示
ClearType是微软推出的一项字体渲染技术,旨在使LCD屏幕上的文本更加清晰和锐利。启用和配置ClearType可以有效提高字体清晰度,尤其在使用Windows操作系统时尤为显著。
启用并调整ClearType的方法:
1、在Windows搜索栏中输入“ClearType”,点击“调整ClearType文本”。
2、打开ClearType文本调谐器,并确保“启用ClearType”选项被勾选。
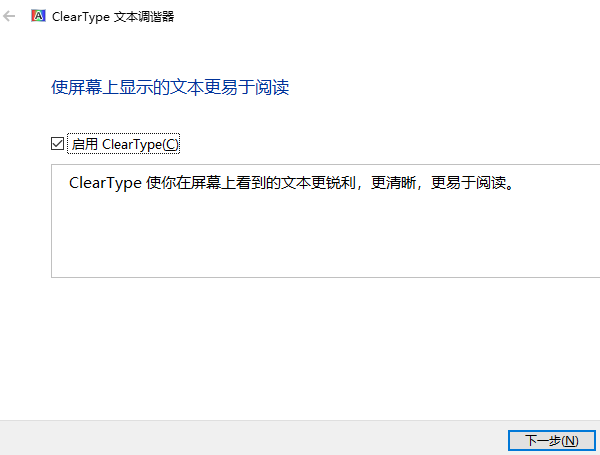
3、按照向导,依次选择清晰度最好的字体样式。工具会通过几组示例帮助您选择最适合的字体显示效果。
4、完成后,ClearType会自动优化系统的字体显示效果,通常可以解决大部分的模糊问题。
五、调整DPI设置
DPI(每英寸点数)设置决定了系统在显示内容时的缩放比例。对于高分辨率屏幕,可以在注册表中手动调整DPI值,增强字体的清晰度。不过,这种方法需要谨慎操作。
手动调整DPI的方法(高级用户):
1、在运行框(Win+R)中输入“regedit”打开注册表编辑器。
2、导航到以下路径:HKEY_CURRENT_USER\Control Panel\Desktop。
3、找到名为LogPixels的项,双击并将其值设为96(标准DPI),120(125%缩放)或144(150%缩放),具体数值根据需求设置。
4、重启电脑以使更改生效。

以上就是电脑屏幕字体模糊怎么调,电脑字体模糊调成超清方法。如果遇到网卡、显卡、蓝牙、声卡等驱动的相关问题都可以下载“驱动人生”进行检测修复,同时驱动人生支持驱动下载、驱动安装、驱动备份等等,可以灵活的安装驱动。


